How to Fill Screen in PowerPoint: A Step-by-Step Guide
Filling the screen in PowerPoint is a simple task. Open your presentation, go to the “Design” tab, and click on the “Slide Size” button. Choose “Standard” or “Widescreen” and select “Ensure Fit” or “Maximize” to make your content fill the screen.
After completing this action, your PowerPoint slides will occupy the entire screen during a presentation, providing a more professional and engaging experience for your audience.

Introduction
When it comes to presentations, the visual aspect is nearly as crucial as the content itself. A well-designed slide can captivate your audience, keep them engaged, and make your message more memorable. That’s where PowerPoint comes in handy. It’s a powerful tool used by professionals, educators, and students worldwide to create dynamic presentations. However, a common hiccup many encounter is ensuring that the content on their slides fills the screen properly.
This is important because slides that don’t fill the screen can appear unprofessional and can distract the audience from the content. It’s relevant to anyone using PowerPoint to ensure their presentations look polished and professional. Knowing how to adjust the slide size to fill the screen is a simple yet essential skill that can make a significant difference in the presentation’s impact.
Step by Step Tutorial to Fill Screen in PowerPoint
Before diving into the tutorial, it’s crucial to understand what these steps will accomplish. By following the steps below, you will be able to resize your PowerPoint slides so that they fill the entire screen when presented, enhancing the visual appeal and professionalism of your presentation.
Step 1: Open Design Tab
Open your PowerPoint presentation and click on the “Design” tab at the top of the window.
The Design tab houses the tools you need to modify the overall look of your presentation, including the slide size option.
Step 2: Click on Slide Size
In the Design tab, locate and click on the “Slide Size” button, often found on the right side of the ribbon.
This will open a dropdown menu with different size options for your slides.
Step 3: Choose Size
From the dropdown menu, select either “Standard” (4:3) or “Widescreen” (16:9) depending on the aspect ratio you prefer.
The Standard size is ideal for older monitors, while Widescreen fits better on modern, wide displays.
Step 4: Select Option
After choosing the size, you’ll be prompted to select between “Maximize” or “Ensure Fit.”
“Maximize” will increase the size of your slide content to fill the screen, while “Ensure Fit” will make sure all content fits on the slide without being cut off.
Additional Information
While the steps above will help your slides fill the screen, there are a few more things to keep in mind. For instance, always preview your presentation on the actual screen you’ll be using, if possible. This can help you catch any issues with how your slides appear. Keep in mind that images and graphics should be high-resolution to avoid pixelation when enlarged.
Also, when choosing between “Maximize” and “Ensure Fit”, consider the content of your slides. If you have critical information near the edges, “Ensure Fit” might be the safer option to avoid having any content cut off. Additionally, if you’re collaborating with others, ensure everyone is using the same slide size settings to maintain consistency across the presentation.
Remember, the goal is to make your presentation as impactful as possible, so don’t overlook the importance of a well-fitted slide.
- Open Design Tab
- Click on Slide Size
- Choose Size
- Select Option
Frequently Asked Questions
What’s the difference between standard and widescreen in powerpoint.
Standard (4:3) is the traditional aspect ratio for slides, suitable for older monitors and projectors, while Widescreen (16:9) is tailored for modern, wide displays.
Will changing the slide size affect my existing content?
Changing the slide size can reposition or resize content, so you might need to adjust your slides after the change.
Can I customize the slide size beyond the Standard and Widescreen options?
Yes, PowerPoint allows you to input custom dimensions for your slides if the default options don’t meet your needs.
What should I do if my images become pixelated after resizing?
Ensure your images are high-resolution before inserting them into your slides, which can help reduce pixelation when they’re enlarged.
Is it better to use Maximize or Ensure Fit?
It depends on your content. Use Maximize to fill the screen but be wary of content being cut off. Ensure Fit is safer for keeping all content visible.
Filling your PowerPoint slides to fit the screen is more than just a cosmetic adjustment; it’s a crucial step in ensuring your presentation makes the maximum impact. Whether you’re in a boardroom, classroom, or any other setting, the ability to command your audience’s attention through a well-executed, visually engaging presentation is invaluable.
Keep practicing, tweaking, and perfecting your skills in PowerPoint, and you’ll find yourself delivering memorable, professional presentations each time. If you’ve found this guide on how to fill the screen in PowerPoint helpful, consider exploring more advanced features to further enhance your presentations and captivate your audience.

Matthew Burleigh has been writing tech tutorials since 2008. His writing has appeared on dozens of different websites and been read over 50 million times.
After receiving his Bachelor’s and Master’s degrees in Computer Science he spent several years working in IT management for small businesses. However, he now works full time writing content online and creating websites.
His main writing topics include iPhones, Microsoft Office, Google Apps, Android, and Photoshop, but he has also written about many other tech topics as well.
Read his full bio here.
Share this:
Join our free newsletter.
Featured guides and deals
You may opt out at any time. Read our Privacy Policy
Related posts:
- How to Save Powerpoint as PDF with Notes
- How to Set Time for Slides in Powerpoint
- Can I Convert My Powerpoint to Google Slides?
- How to Drag Slides From One PowerPoint to Another: A Step-by-Step Guide
- How to Unhide a Slide in Powerpoint 2013
- How to Add Page Numbers in Powerpoint 2010
- How to Make a Powerpoint Slide Vertical in Powerpoint 2013
- How to Delete a Slide in Powerpoint 2010
- How to Rotate a Slide in PowerPoint: A Step-by-Step Guide
- How to Loop a Slideshow on Powerpoint 2013
- How to Create a PowerPoint Presentation Step by Step: 2024 Guide
- How to Hide a Slide in Powerpoint 2010
- How to Delete Multiple Slides in Google Slides
- How to Change the Font on All Slides in Google Slides
- How to Change Hyperlink Color in Powerpoint 2010 (An Easy 5 Step Guide)
- How to Insert Slides from Another Presentation in Powerpoint 2010
- How to End Powerpoint on Last Slide in Powerpoint 2010
- How to Do Vertical & Horizontal Slides in PowerPoint: A Step-by-Step Guide
- How to Insert Slide Number PowerPoint: The Ultimate 2024 Guide
- How to Change Line Spacing in Powerpoint for Every Slide at Once

PowerPoint Top Contributor: John Korchok ✅
November 12, 2024
PowerPoint Top Contributor:
John Korchok ✅
- Search the community and support articles
- Microsoft 365 and Office
- Search Community member
Ask a new question

Why is Powerpoint not opening in full screen?
I select "Slide Show from Beginning," but Powerpoint does not open in full screen. Instead, it opens showing a scroll bar on the righthand side.
When I click on slide, it will not advance. I must, however, click on the scroll bar on the righthand side.
When I right click on slide, it opens box which gives option to show presentation as "full screen." If I select that, then Powerpoint will show full screen view.
It just started doing this. Powerpoint has never done this before for me. So, I am confused about why and what to do about it.
Any suggestions?
Here's an image of what I am (now) seeing:

Report abuse
Reported content has been submitted
- Microsoft Agent |
Hi mwidunn72
Thank you for posting to the Microsoft community.
I understand that you are experiencing an issue with PowerPoint not opening in full screen mode. I will be happy to assist you with this issue.
I would like to know:
Is this your first time having this kind of issue?
What changes did you make prior to this issue?
What version of Office are you using? Microsoft 365 Personal? Microsoft 365 Family? Microsoft 365 Business Standard? Microsoft 365 Apps for Enterprise? Office 2016? Office 2019? Office 2021? I specifically need the Product name and Version number as highlighted in the guide and photo below. About Office: What version of Office am I using? - Microsoft Support
Based on the information you have provided, it seems that the issue might be related to the display settings of your PowerPoint application. To resolve this issue, please follow the steps below:
1. Open PowerPoint and click on the "Slide Show" tab in the ribbon.
2. Click on the "Set Up Slide Show" button in the "Start Slide Show" group.
3. In the "Set Up Show" dialog box, under the "Show type" section, select "Presented by a speaker (full screen)".
4. Click on the "OK" button to save the changes.
This should resolve the issue and PowerPoint should now open in full screen mode when you start the slide show. If the issue persists, you may want to check your display settings to ensure that they are set to the recommended resolution for your monitor.
I hope this helps. If you have any further questions or concerns, please feel free to ask. Additionally, you can refer to this article for more information on how to set up a slide show in PowerPoint:
Present your slide show - Microsoft Support
Create and present a custom show - Microsoft Support
We look forward to your response.
Truly Yours,
Fatima
Microsoft Moderator
5 people found this reply helpful
Was this reply helpful? Yes No
Sorry this didn't help.
Great! Thanks for your feedback.
How satisfied are you with this reply?
Thanks for your feedback, it helps us improve the site.
Thanks for your feedback.
Replies (3)
Question info.
- Norsk Bokmål
- Ελληνικά
- Русский
- עברית
- العربية
- ไทย
- 한국어
- 中文(简体)
- 中文(繁體)
- 日本語
Home Blog PowerPoint Tutorials How to Make PowerPoint Full Screen
How to Make PowerPoint Full Screen
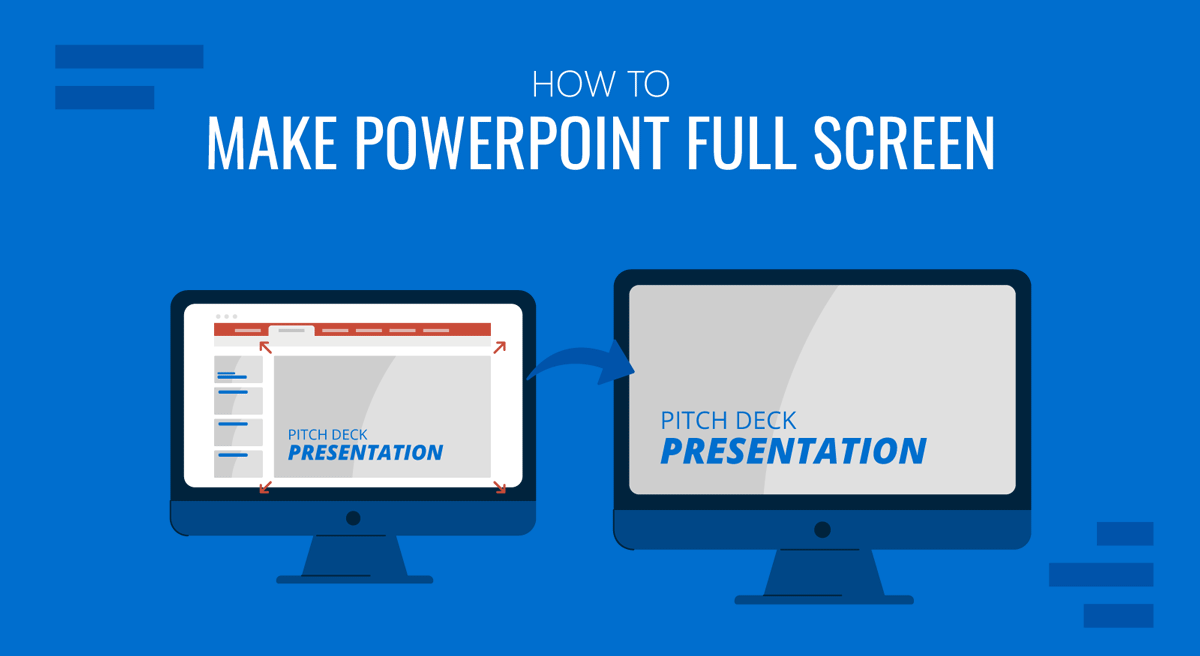
PowerPoint presentations are presented in full screen Slide Show mode. There are different ways to make full screen PPT slideshows, including making files that automatically start your PowerPoint templates as a slideshow.
How to Make a PowerPoint Full Screen
Quickly start a slideshow using hotkey or slide show button.
The easiest way to switch to Slide Show mode is to click the Slide Show button at the bottom of the Start from beginning button, which is often located in the Quick Access Toolbar. You can also use the F5 key to start your slideshow. For different laptop models, you might require using the FN+F5 hotkey.
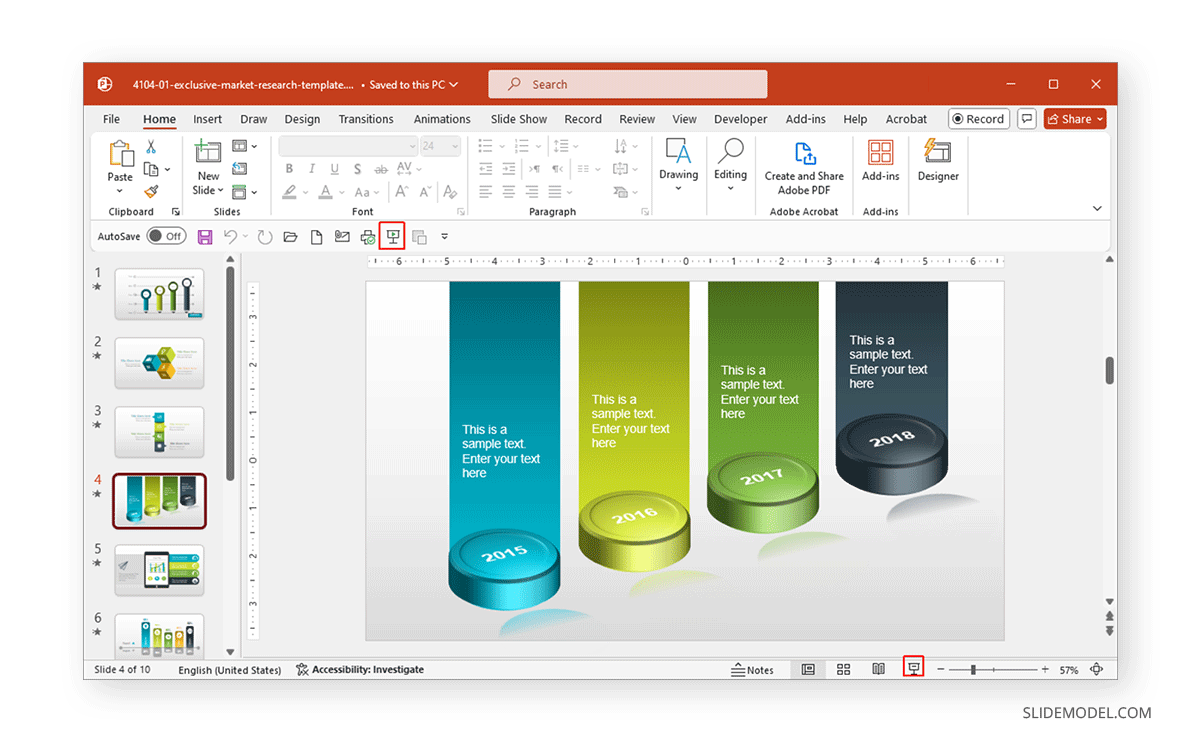
Start a Slide Show from the Beginning or Current Slide
Another way to start the slideshow is to go to Slide Show -> From Beginning or Current Slide . As the names suggest, these options enable you to start the slideshow from the start or the current slide.
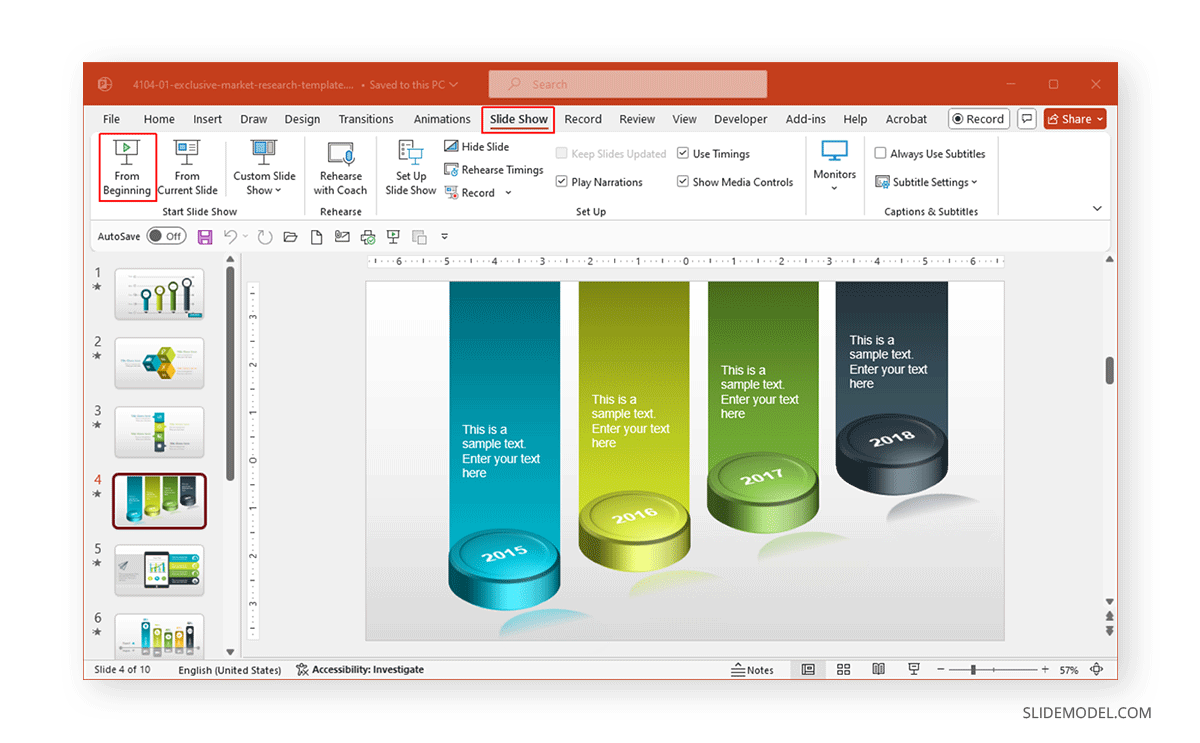
Create a Custom Slide Show
You can select specific slides to start your slideshow with content you can handpick for a specific audience. Simply go to Slide Show -> Custom Slide Show -> Custom Shows .
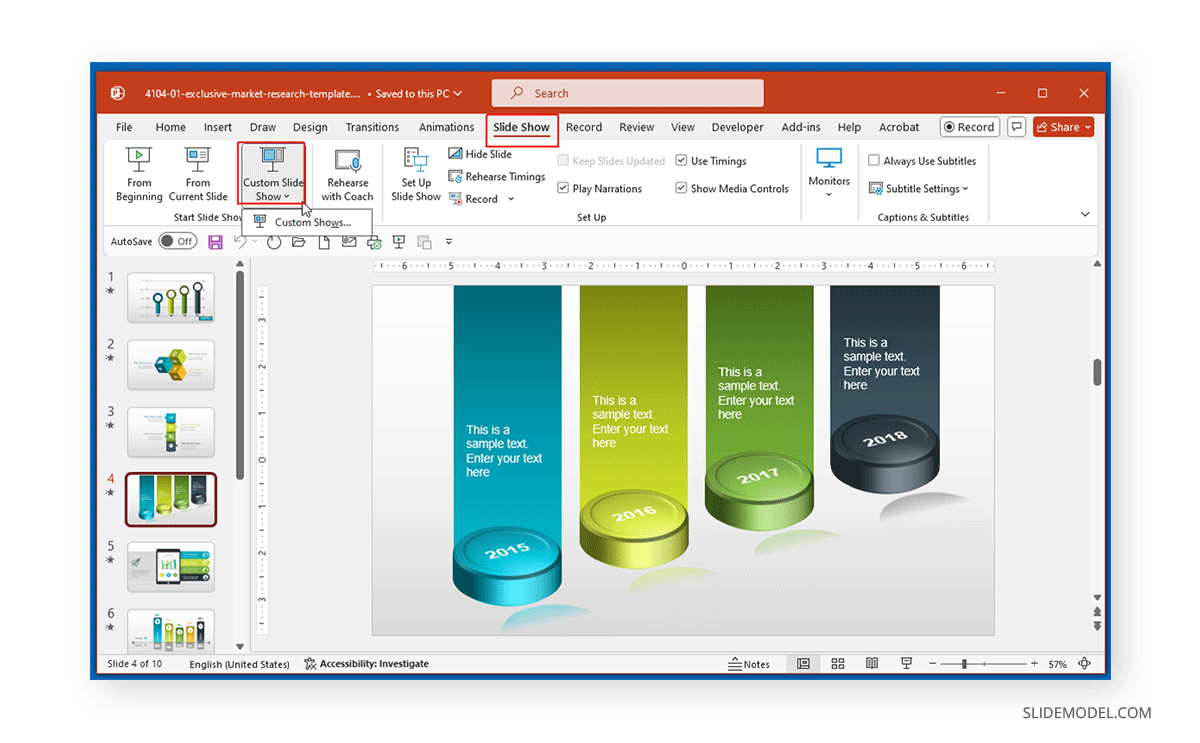
A new dialog box will appear. Click New to proceed with creating a custom show.
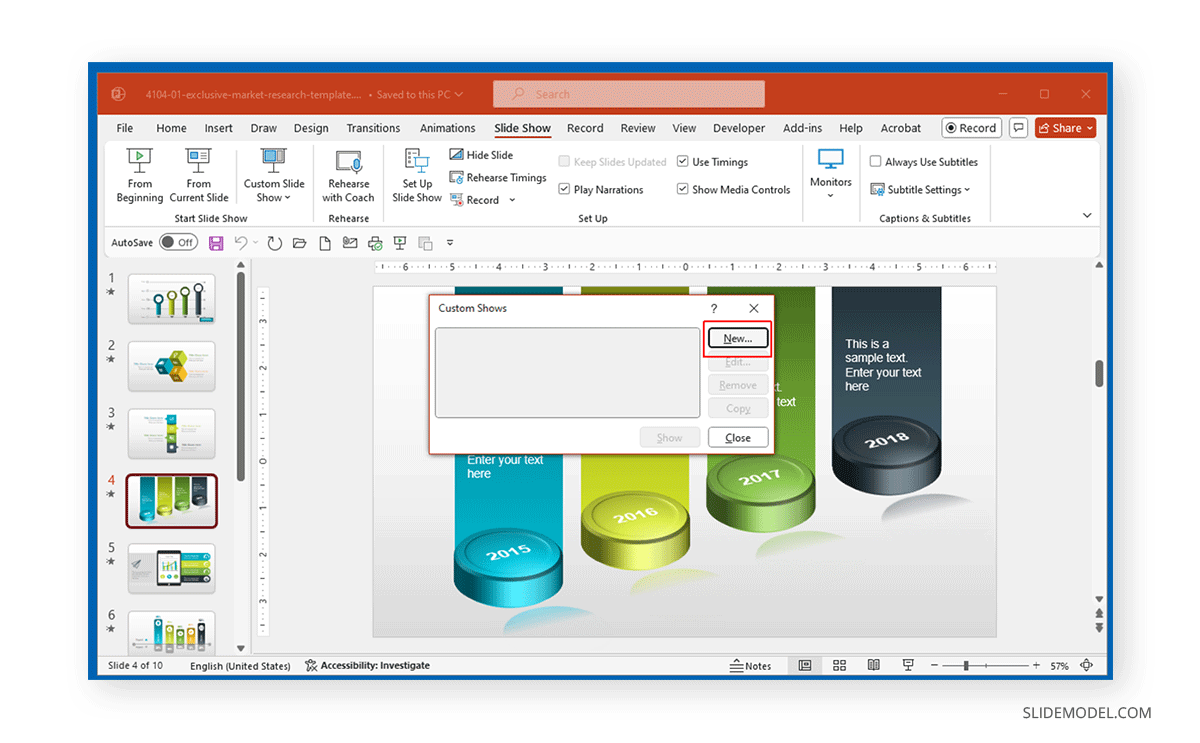
Select the slides you want to include in your slideshow and click Add . You can use the buttons on the right to move slides up or down or remove slides. Once your slides are selected, click OK .
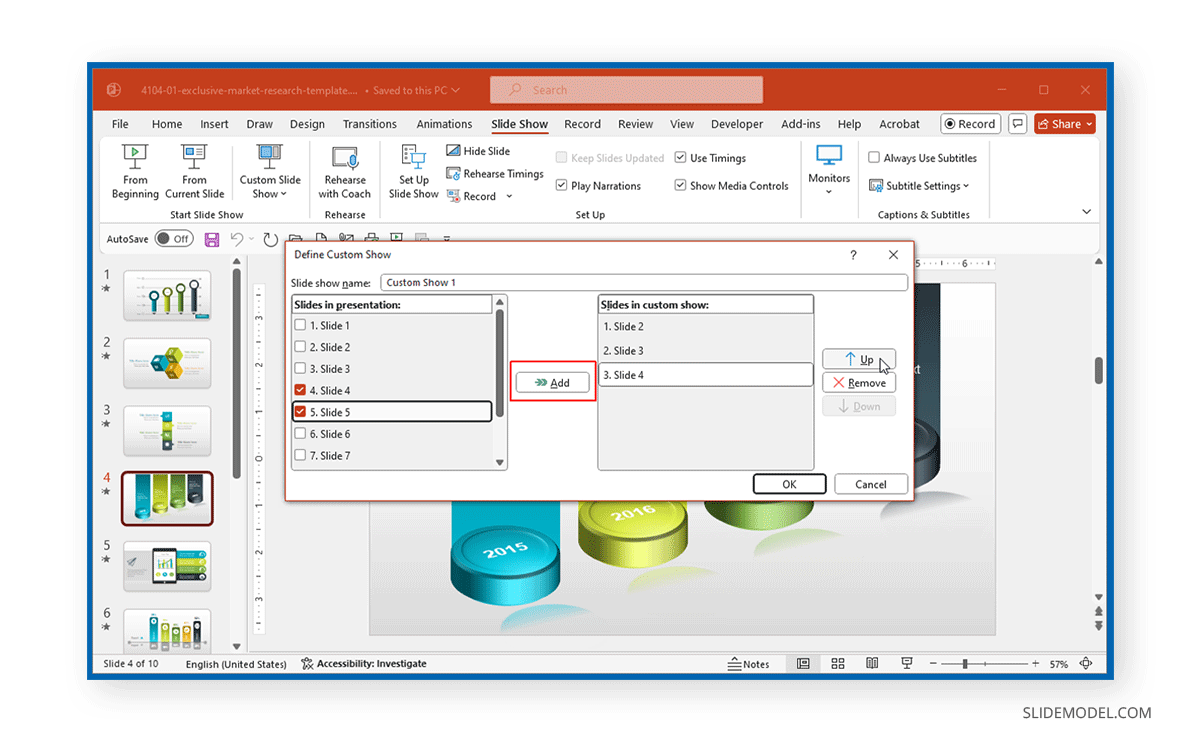
Click Show to start your custom slideshow, or go to Slide Show -> Custom Slide Show to select and run it.
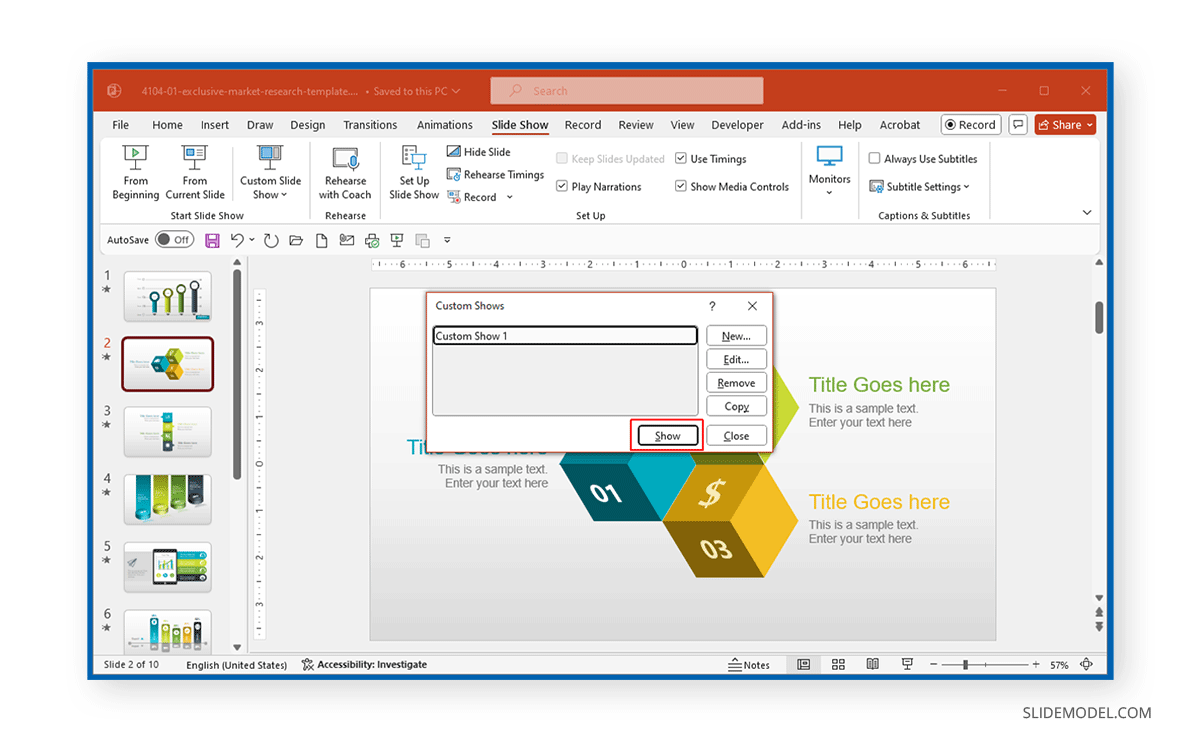
Create a Slide Show File
To create a file that directly opens as a slideshow in fullscreen mode, go to File -> Save As .
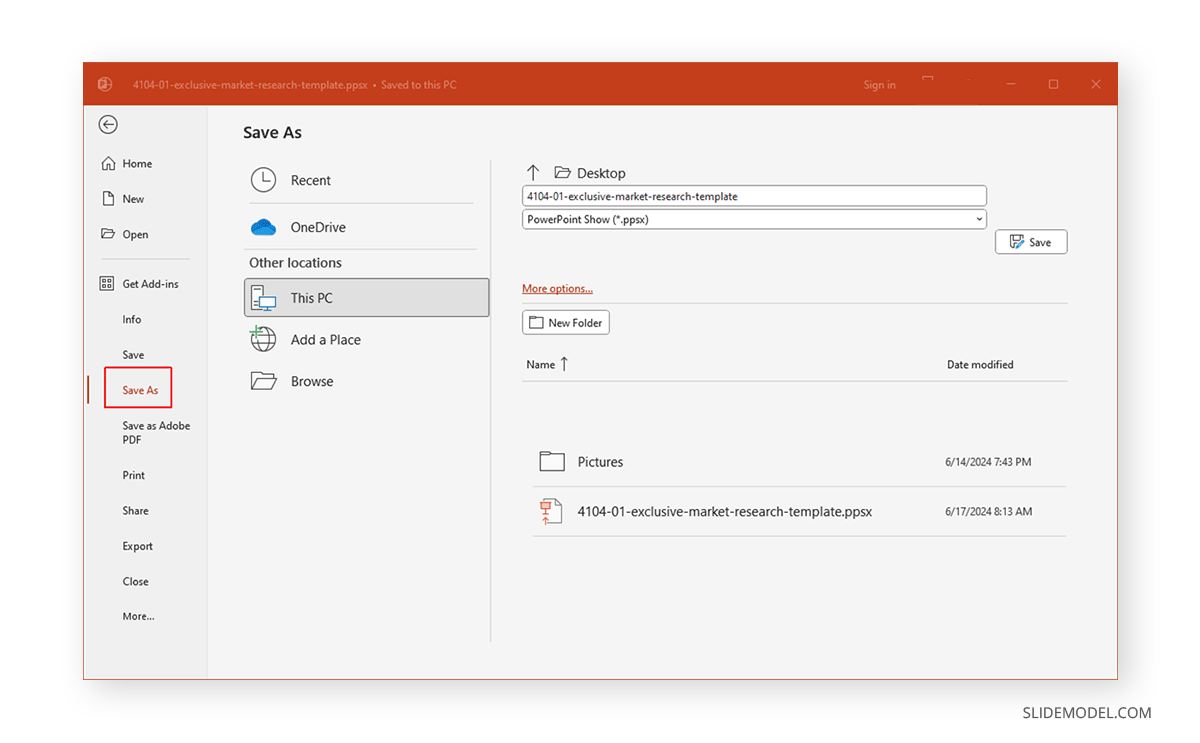
Save the file in PPS, PPSX, or the macro-enabled PPSM format. Compared to Google Slides templates, PowerPoint users have a variety of slideshow-making file format options.
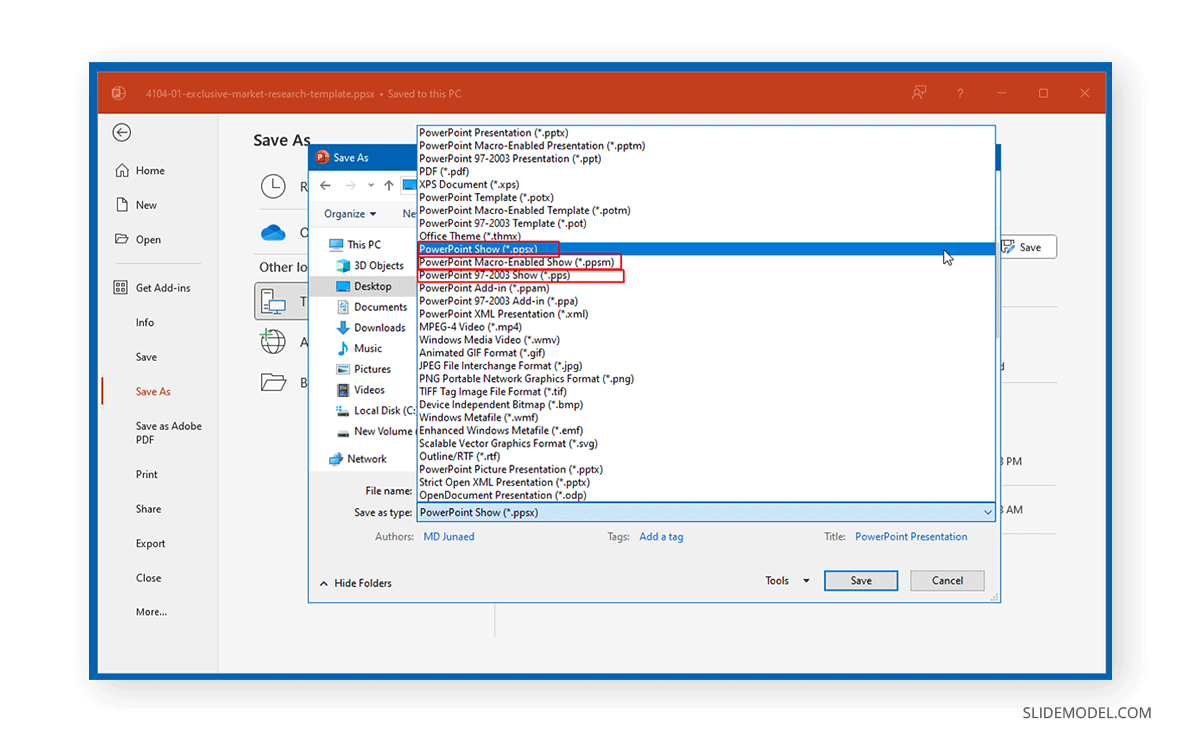
Once you click a PPS, PPSX, or PPSM file, it will open as a slideshow automatically in full-screen mode. The macro-enabled PPSM format is helpful if you have macros set up in your presentation file. PPS is the older version of the slideshow file and is best suited for older PowerPoint versions (PowerPoint 1997-2003 format), whereas PPSX is the newer version compared to the PPS format.
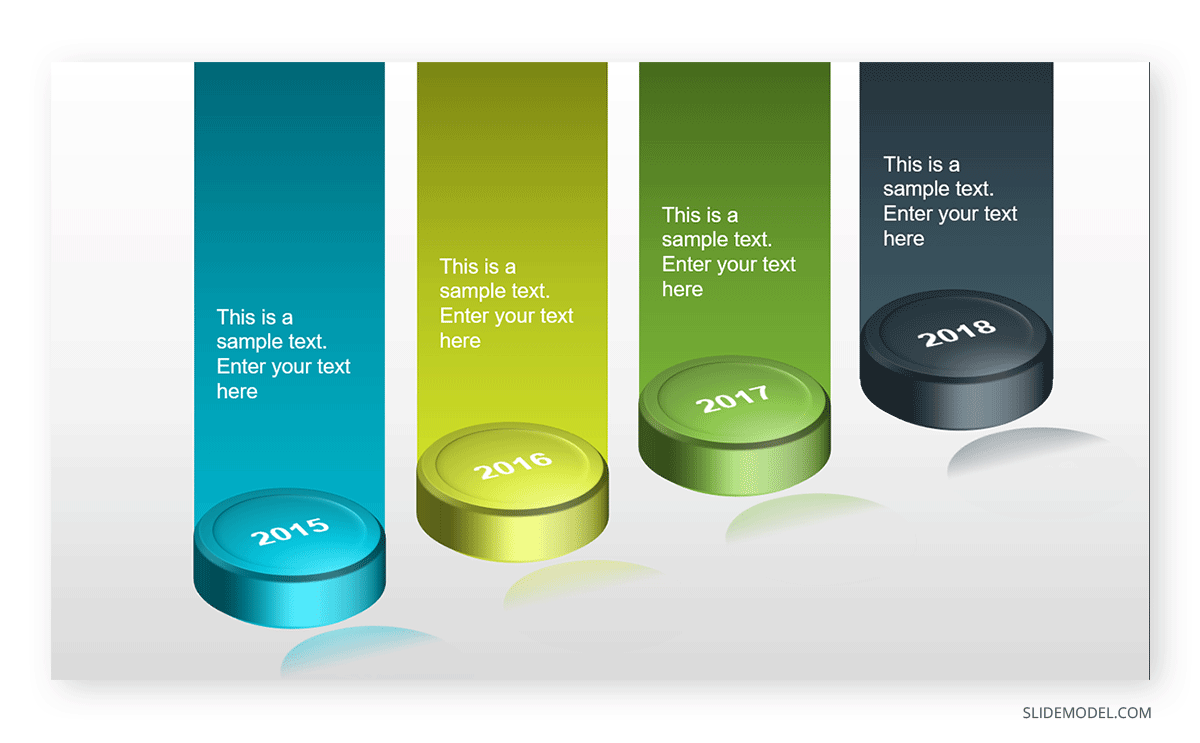
How to Exit PowerPoint Full Screen Mode
You can end a slideshow anytime to exit full-screen mode by hitting the Esc key or selecting End Show from the right-click context menu.
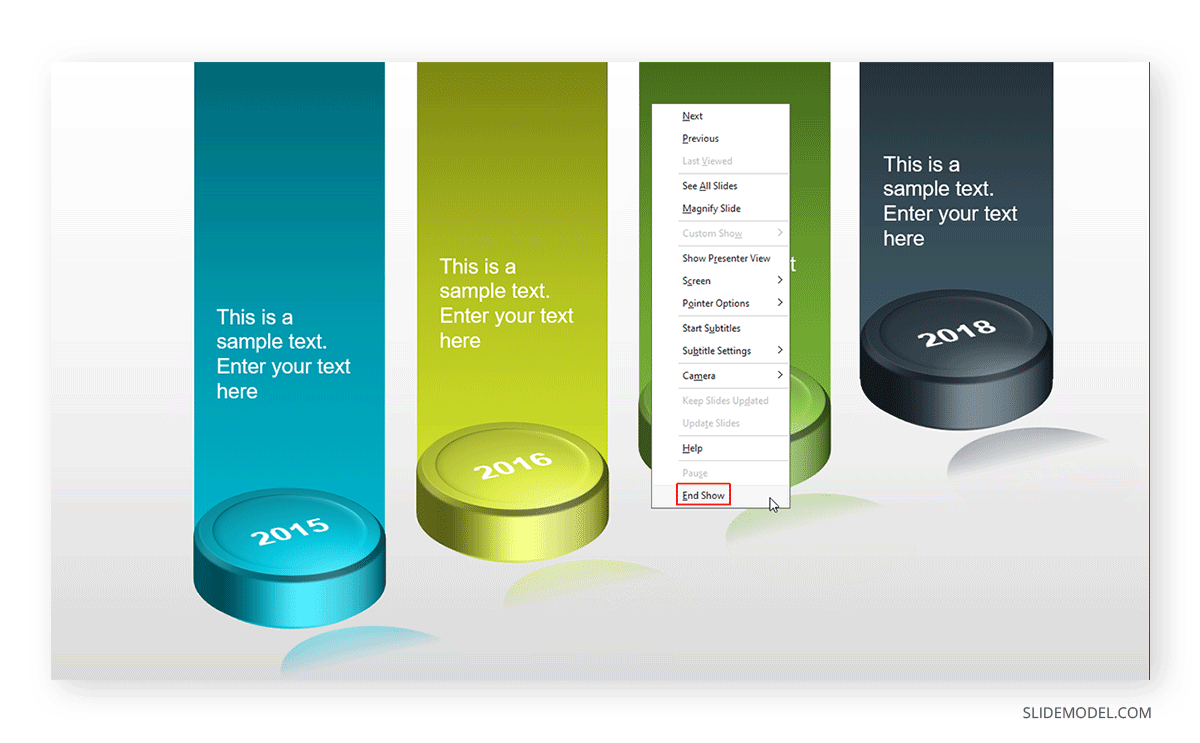
Final Words
PowerPoint presentations are always played in slideshow mode for an audience, which is the standard method. However, PowerPoint newbies can find it confusing to start a slideshow from the beginning, current slide, or create a custom show. The options mentioned above can help you choose what method you want to use to start your slideshow, including using a slideshow file as a PPS, PPSX, or PPSM file.
For more tips about how to best present PowerPoint files, see our tutorials regarding how to start a presentation and how to end a presentation .
Like this article? Please share
Microsoft PowerPoint, PowerPoint Tips Filed under PowerPoint Tutorials
Related Articles
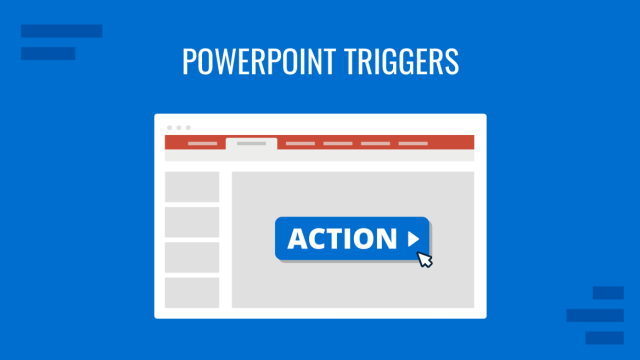
Filed under PowerPoint Tutorials • November 11th, 2024
How to Create and Use PowerPoint Triggers
Customize your presentation slides by mastering how to use PowerPoint triggers. Ideal for creating engaging slide decks.
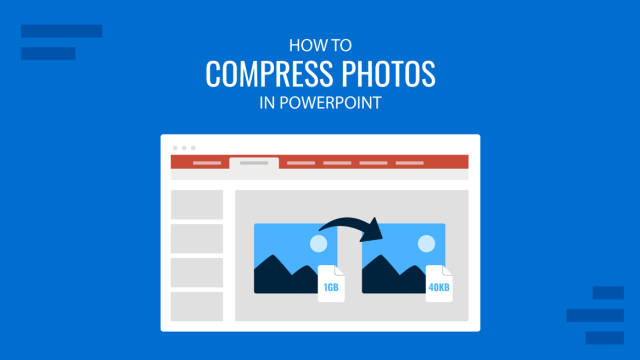
Filed under PowerPoint Tutorials • October 29th, 2024
How to Compress Photos in PowerPoint
Make your slide decks easier to share by learning how to compress photos in PowerPoint. Ideal to optimize file sizing in your presentations.
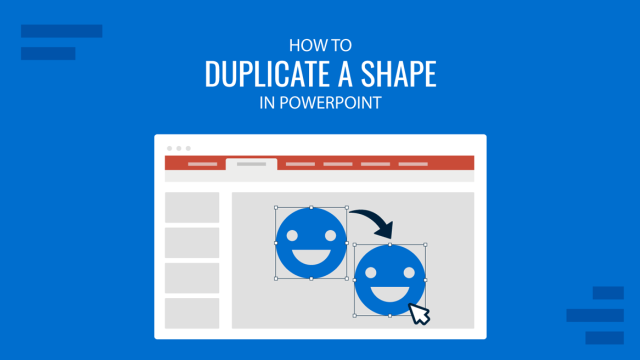
Filed under PowerPoint Tutorials • October 23rd, 2024
How to Duplicate a Shape in PowerPoint
Speed up your presentation design workflow by learning how to duplicate a shape in PowerPoint. Ideal to create custom layouts in minutes.
Leave a Reply

IMAGES
VIDEO