Technology integration blog for teachers
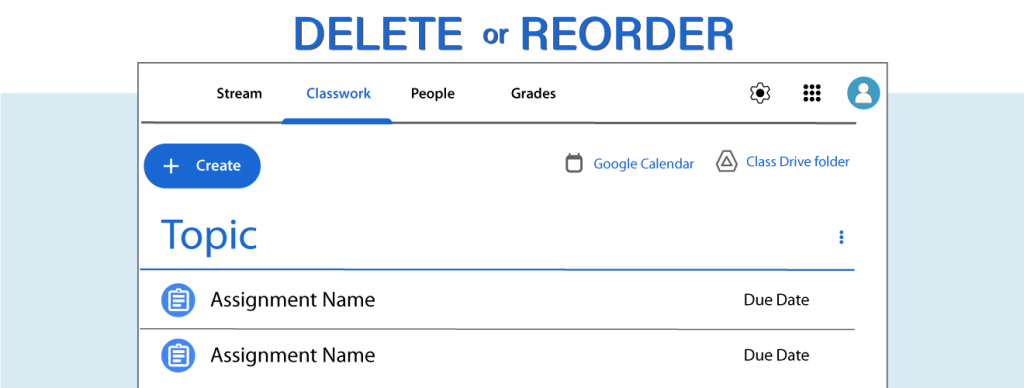

How to Delete or Reorder Assignments in Google Classroom
Good news – you can delete or reorder assignments in your Google Classroom. Often when you are building a course or preparing for a class you can make a mistake – and then not know how to undo it. It is easy to panic, fearing that your students are going to see the wrong information. Or worse, you start to worry that things are such a mess you need to delete the entire class and just start over.
It may not be obvious how to delete or reorder assignments once created in Google Classroom . However, these instructions will guide you through the steps. If you have some time, it is also a good idea to read our recent article, Be Stress Free With a Google Classroom Test Class , which encourages teachers to play around before creating their first “real” class.
How to Delete an Assignment in Google Classroom
If you make a mistake and you want to remove an assignment, this can be done from the Grades tab. The Grades tab contains an electronic grading book that organizes class assignments in a table. It can be used to calculate class average, track student progress, and record grades…it can also be used to remove unwanted assignments.
IMPORTANT! If you cannot see any assignments under the Grades tab, this is because you have no students in the class yet. To resolve this issue, join a “fake” student to the class . Now you will be able to see the assignments.
- From the Grades tab, click the More button beside the assignment you want to remove.
- Select Delete .
- A notification states that any grades and comments will also be deleted. Click Delete .
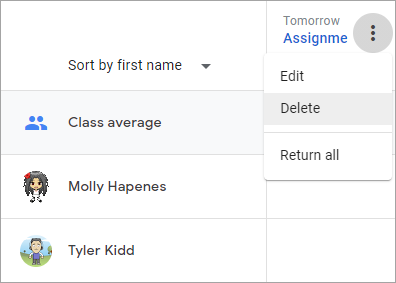
How to Reorder an Assignment in Google Classroom
The Classwork tab organizes assignments. It is best to keep the posts sequenced by due date. Sometimes, if you are building a course in advance, you might forget to create an assignment and need to add it later. Alternatively, you might be in the middle of instruction and realize your students need an extra review. Thankfully, ordering assignments on the Classwork tab is simple.
IMPORTANT! If you cannot reorder your assignment, this is because it is not listed under a Topic heading . To learn more refer to the tip below.
- Select the Classwork tab.
- Beside the desired assignment, click the More button.
- Select Move up or Move down .
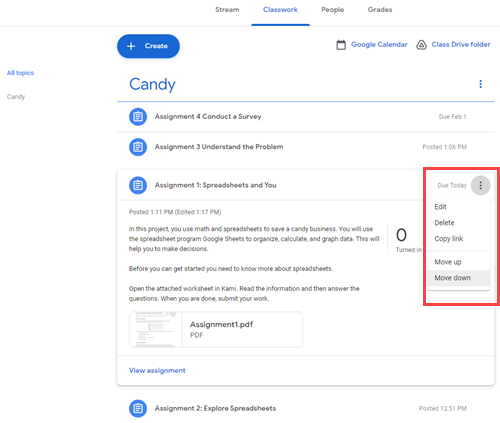
TIP – Categorize each Assignment by Topic Assignments can only be sequenced within a Topic. It is a good idea to organize assignments by Topic if you plan to teach multiple curriculum units throughout the school year to the same class. If your Assignment is not categorized by a topic it is not too late: 1. Select the Assignment. 2. Click the More button and select Edit. 3. From the right pane, select an existing topic or create a new one. 4. Click Save .

How Do I Delete an Assignment in Google Classroom as a Student: A Step-by-Step Guide
Google Classroom is an innovative platform that has revolutionized the way students and teachers interact and manage assignments. However, as a student, there may come a time when you need to delete an assignment for various reasons. Whether you made a mistake in submitting or you simply want to remove it from your account, this step-by-step guide will walk you through the process of deleting an assignment in Google Classroom, ensuring a seamless experience in managing your coursework.
Table of Contents
Accessing Google Classroom As A Student
Google Classroom is a powerful tool for students and teachers alike, offering a streamlined platform for managing assignments, submitting work, and engaging in online discussions. To delete an assignment in Google Classroom as a student, you first need to access the platform.
Start by navigating to the Google Classroom website or app. If you are using a computer, simply open a web browser and go to classroom.google.com. If you are using a mobile device, download the Google Classroom app from the App Store or Google Play Store and sign in with your school email address.
Once you have accessed Google Classroom, you will need to sign in using your school-provided Google account credentials. Enter your email address and password, then click on the “Sign In” button. Alternatively, if you are already signed in to your Google account, you can click on the Google Apps icon (nine square boxes) in the top-right corner of your screen and select “Classroom” from the available options.
By following these steps, you will successfully access Google Classroom as a student, ready to proceed with deleting an assignment.
Locating And Accessing The Assignments Tab
When using Google Classroom as a student, the first step in deleting an assignment is to locate and access the Assignments tab. To do this, log in to your Google Classroom account and navigate to the main dashboard. On the left-hand side of the screen, you will see a menu with various options such as Stream, Classwork, People, and Grades. Click on the “Classwork” option.
Once you click on the Classwork tab, you will be taken to a page where you can view all of your assignments. Here, you can see a list of assignments that have been posted by your teacher. Assignments are typically organized by topic or unit for easy navigation. If you cannot find the Assignments tab, try scrolling down or using the search bar at the top of the page to locate it.
The Assignments tab is where you will find all the assignments that have been assigned to you. From this tab, you can easily locate the assignment you want to delete and proceed with the deletion process.
Identifying The Assignment You Want To Delete
When it comes to deleting an assignment in Google Classroom as a student, the first step is identifying the specific assignment you wish to remove. This is important because you wouldn’t want to accidentally delete the wrong assignment and lose all your hard work.
To identify the assignment you want to delete, log in to your Google Classroom account and navigate to the “Assignments” tab. Here, you will find a list of all the assignments that have been assigned by your teacher. Take your time to scan through the list and find the assignment that you want to delete.
You can easily identify the assignment by looking at the assignment title, the due date, and any additional instructions provided by your teacher. Once you have located the assignment you wish to delete, you can proceed to the next step of opening the assignment for deletion.
Remember, double-check to ensure you have selected the correct assignment before proceeding with the deletion process to avoid any unwanted consequences.
1. Accessing Google Classroom as a student 2. Locating and accessing the Assignments tab 3. Identifying the assignment you want to delete
Opening The Assignment For Deletion
As a student, once you have identified the assignment you wish to delete on Google Classroom, the next step is to open the assignment for deletion. To do this, simply click on the assignment name or title. This will take you to the specific assignment page where you can view the details and other related information.
Upon clicking on the assignment, you will be directed to a new page dedicated to that assignment. Here, you will find various details such as the due date, attached materials, and any additional instructions provided by the teacher. It is essential to review these details before proceeding with deleting the assignment to avoid any confusion or misunderstandings.
By opening the assignment page, you gain access to all the necessary options and settings related to that particular assignment. This includes locating the delete option, as well as being able to edit, submit, or interact with the assignment as needed.
Locating The Delete Option Within The Assignment
To delete an assignment in Google Classroom as a student, you must first locate the delete option within the assignment. Once you have accessed the assignment you wish to delete, follow these steps:
1. On the assignment page, look for the three vertical dots located near the top right corner of the screen. These dots represent the “More options” menu.
2. Click on the three dots to open the “More options” menu. A drop-down list will appear with several options.
3. Scroll down the list and look for the “Delete” option. It should be towards the bottom.
4. Click on “Delete” to initiate the deletion process. A confirmation dialog box may appear, asking if you’re sure you want to delete the assignment.
5. Read through the confirmation dialog box and ensure that you want to proceed with the deletion. If you are certain, click on the “Delete” button within the dialog box.
By following these steps, you will be able to locate the delete option within the assignment in Google Classroom and initiate the deletion process. Remember to double-check before confirming the deletion to avoid inadvertently deleting any important assignments.
1. Accessing Google Classroom as a student 2. Locating and accessing the Assignments tab 3. Identifying the assignment you want to delete 4. Opening the assignment for deletion 5. Locating the delete option within the assignment 6. Confirming the deletion of the assignment (h2) 7. Verifying the successful deletion 8. Troubleshooting common issues when deleting assignments in Google Classroom
Confirming The Deletion Of The Assignment
After locating the delete option within the assignment, it is crucial to confirm the deletion before proceeding. To confirm the deletion of an assignment in Google Classroom, follow these simple steps:
1. Once you have found the delete option, usually represented by a trash bin icon or a delete button, click on it. 2. A pop-up window will appear, asking you to confirm the deletion. This serves as a precautionary measure to prevent accidental deletions. 3. Read the confirmation message carefully, ensuring that you are deleting the correct assignment. 4. If the confirmation message displays the correct assignment details, such as the assignment title, due date, or attached files, click on the “Confirm” or “Delete” button. 5. If you have any doubts or are unsure about deleting the assignment, click on the “Cancel” or “Go back” button to abort the deletion process.
Confirming the deletion is essential as it prevents data loss and ensures that you are deleting the correct assignment. Taking a moment to double-check the assignment details before confirming the deletion will help you avoid any unnecessary complications and maintain the integrity of your Google Classroom account.
Verifying The Successful Deletion
After deleting an assignment in Google Classroom, it is important to verify that the deletion was successful. Follow the steps below to ensure that the assignment has been properly removed:
1. Return to the Assignments tab: Go back to the main page of Google Classroom and click on the “Assignments” tab.
2. Check the assignment list: Look through the list of assignments to find the one you deleted.
3. Confirm absence of the assignment: If the assignment no longer appears in the list, it means that it has been successfully deleted.
4. Confirm with the teacher: It is advisable to communicate with your teacher to inform them about the deletion of the assignment. They may have additional instructions or may need to replace the assignment with a different one.
Verifying the successful deletion ensures that you have completed the deletion process correctly. This step gives you peace of mind knowing that the assignment has been permanently removed from Google Classroom.
#Troubleshooting common issues when deleting assignments in Google Classroom
In this subheading, we will discuss some common issues that students may encounter when attempting to delete an assignment in Google Classroom and provide troubleshooting solutions.
Sometimes, students may find that they are unable to delete an assignment due to various reasons. One common issue is that they do not have the necessary permissions or privileges to delete the assignment. In this case, they should reach out to their teacher and ask for assistance.
Another issue could be a technical glitch or error preventing the deletion of the assignment. To troubleshoot this, students can try refreshing the page or logging out and logging back into their Google Classroom account. If the problem persists, they should report the issue to their teacher or the school’s IT department.
It is also possible that the assignment is not actually eligible for deletion, such as when it has already been submitted or graded. Students should check the assignment status before attempting to delete it.
By addressing these common issues, students can troubleshoot and overcome any obstacles they may encounter while trying to delete assignments in Google Classroom.
FAQ 1: Can I delete an assignment in Google Classroom as a student?
Yes, as a student, you have the ability to delete an assignment that you have created or submitted in Google Classroom.
FAQ 2: How do I delete an assignment as a student?
To delete an assignment in Google Classroom as a student, follow these steps:
- Login to your Google Classroom account.
- Click on the “Classwork” tab.
- Locate the assignment you want to delete and click on it.
- On the assignment page, click on the three-dot menu icon at the top right corner of the page.
- Select “Delete” from the dropdown menu.
- Confirm the deletion by clicking “Delete” on the confirmation dialog.
FAQ 3: What happens when I delete an assignment in Google Classroom as a student?
When you delete an assignment as a student in Google Classroom, it will be permanently removed from your assignments list. It will also be removed from the class stream and any grades or comments associated with it will be deleted as well. However, please note that deleting an assignment will not remove any submitted work from your Google Drive folder.
Final Verdict
In conclusion, deleting an assignment in Google Classroom as a student is a simple and straightforward process. By following the step-by-step guide provided in this article, students can easily remove any unwanted assignments from their Classroom account. It is important for students to actively manage their assignments to maintain a clear and organized digital workspace. With the ability to delete assignments, students can focus on the tasks that are most relevant and stay on top of their academic responsibilities.
Leave a Comment Cancel reply
Save my name, email, and website in this browser for the next time I comment.

- Post Question
- Google Classroom
- add google slide
- create folder google
- add students google
- unsubmit assignment google
- upload picture google
- upload video google
- add screenshot google
- add form google classroom
- change google classroom profile
- add video google
- add powerpoint to google classroom
- add quiz google classroom
- delete assignment google
- copy assignment google classroom
- copy class google classroom
- mute student google
- find old assignments
- check submitted assignments
- invite students google
- sign google classroom
- document google classroom
- change google classroom theme
- import a rubric
- submit in google classroom
- add a co teacher
- comment in google classroom
- customize the google classroom
- remove students google classroom
- create a survey
- remove teacher google classroom
- change host google meet
- bulk add students
- change class code
- mute all students
- accept a google classroom
- sign out google classroom
- organize google classroom
- sign into google classroom
- find class code
- create groups google classroom
- change default google classroom
- transfer google classroom
- view google form responses
- change due date
- create topic google classroom
- unjoin google classroom
- add calendars google classroom
- move archived classes
- access archived classes
- create a course
- add events google classroom
- copy material google class
- change my name
- change the language
- create a multiple choice
- delete an assignment
- check students work
- grades in google classroom
- add pdf google classroom
- add photo google classroom
- add a google doc
- attach powerpoint
- check missing assignments
- name of google classroom
- class code in google classroom
- delete google classroom classes
- add assignments to google classroom
- attach pdf to google
- check grades google classroom
- create a google classroom
- add link google classroom
- join google classroom
- leave a google classroom
- make your google classroom
- archive google classroom
How to Delete an Assignment in Google Classroom
Google Classrooms are a great way for teachers to organize classwork online. In Google Classroom you can upload study materials, create assignments, evaluate the submissions and give feedback. You can learn how to make your own Google Classroom here . Sometimes teachers would also need to delete a given assignment for various reasons. Are you wondering how to delete an assignment in Google Classroom?
How to Remove an Assignment From Google Classroom
Delete an Assignment in Google Classroom
Step-1 Open App : The very first step you have to do is to open the Google Classroom app.
- To open the Google Classroom app find the app icon on your phone and then click on it.
- Once you click on the icon the Google Classroom app will open.
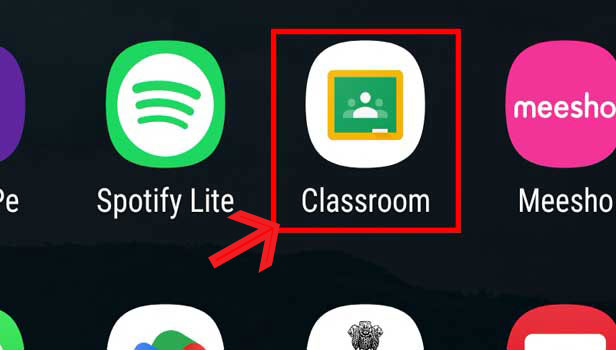
Step-2 Open Class : In the next step you have to open the class in which the assignment you want to delete was created in.
- After opening the app you have to find the class in which you need to delete the assignment.
- Once you find the class clicks on it to open it.
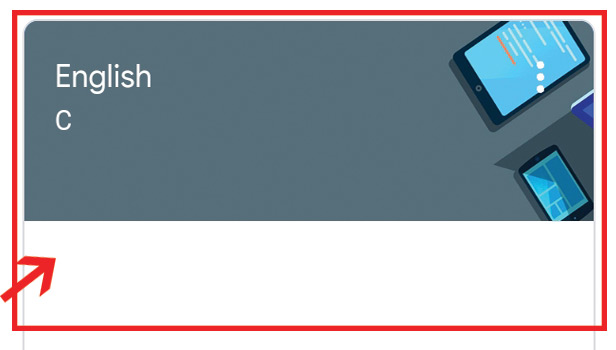
Step-3 Go to "Classwork" : The third step is to open the "Classwork" page.
- In order to open the classwork page click on the "Classwork" option on the tab at the bottom.
- You can use the image attached below for reference.
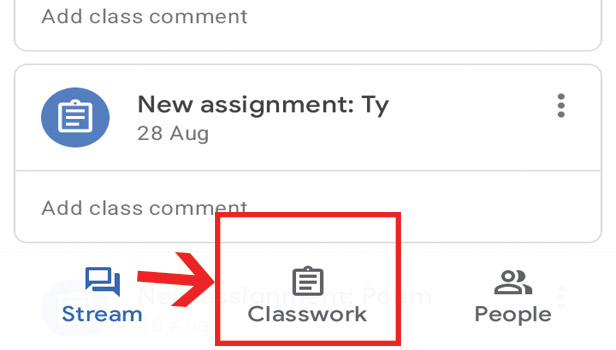
Step-4 Click on three dots & "Delete" : For the fourth step in the process of deleting an assignment from Google Classroom you have to,
- Find the assignment you want to delete on the classwork page.
- Click on the three dots next to the assignment.
- Select the 'Delete' option.
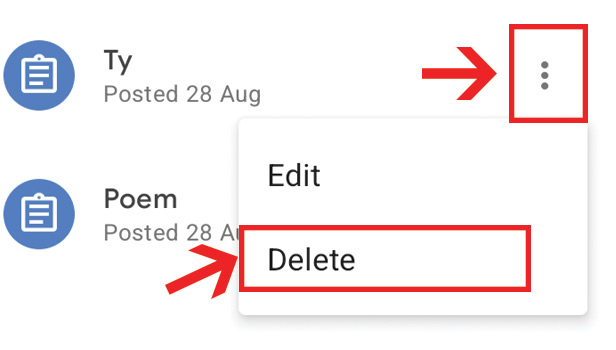
Step-5 Click "Delete" : Select the "Delete" option once again to confirm that you want to delete the assignment.
- After you click on the "Delete" option the first time you have to confirm whether you want to delete the assignment.
- To confirm that you want to delete the assignment, click on "Delete" once again.
- The assignment will now be deleted.
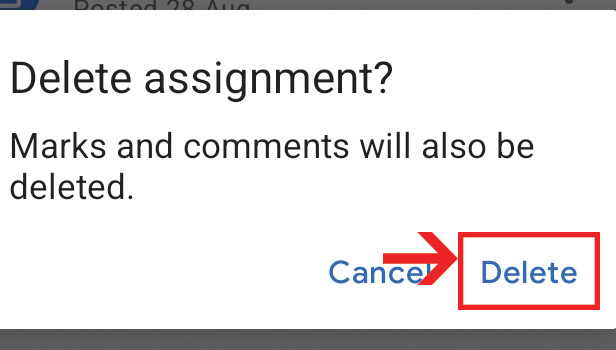
Is it Possible for Students to Delete the Assignments?
- No, it is not possible for students to delete assignments in Google Classroom, only the teacher who created the assignment would be able to do that.
Can a Deleted Assignment be Recovered?
- Currently, it is not possible in Google Classroom to retrieve deleted data. So if you delete an assignment you will not be able to recover it.
Can You Add Instructions for Assignments in Google Classroom?
- If you want the students to do their assignments in a particular way you can write them down in the 'Description' field when you are creating the assignment. The students will be able to see your instructions once they open the assignment.
Can I Edit the Assignment Once it is Created?
- You can edit an assignment once it is created. To do so you have to choose the 'Edit' option you will be able to see in the picture attached above with Step 5.
- Once you choose the 'Edit' option at Step 5 you will be taken to a page where you can edit the assignment.
Is it Possible to Delete Google Classroom Classes afterward?
- Yes, you can delete Google Classroom classes whenever you want. But as mentioned earlier you will not be able to restore the Google Classroom afterward. You can use our guide on how to delete google classroom classes to learn more.
Was this article helpful ?
Related article.
- How to Change Class Code in Google Classroom
- How To Mute All Students in Google Classroom
- How to accept a Google Classroom invite
- How to Sign Out of Google Classroom
- How to Organize Google Classroom
- How to Sign Into Google Classroom
- How to Find Class Code on Google Classroom
- How to create groups in Google Classroom
- How to change default google classroom account
- How to transfer google classroom to another Gmail account
- More Articles...
Post Your Question
Login or signup.
By clicking "Accept" or continuing to use our site, you agree to our Privacy Policy for Website
- Google Classroom Training

Grade, Return, and Delete Assignments
How to Grade, Return, and Delete Assignments in Google Classroom

Google Classroom Training Features:
Interactive bite-sized lessons
Get Certified
Accurate skill assessments
Customizable, LMS-ready content
4.9 out of 5 on G2

After you create assignments, they show up for students on the Classwork page. It's their responsibility to complete and turn them in by the due date. You can check the progress of an assignment on the Classwork page by clicking the assignment. This gives you an at-a-glance view of how many students have turned it in and how many additional students it's assigned to. When it’s time to review and grade assignments, you’ll do that from the Grades page.
Grade and Return Assignments
Here you see a table with each assignment listed at the top and separate cells to add a grade for every student in the class. If the assignment is past the due date, it displays as Missing for any students who didn't turn it in.
- Click the More button in the cell where you want to enter a grade.

The completed assignment opens in a new browser tab. You can add a comment to the file using the icon on the left side of the Files pane. Or, view the file in a new browser tab without any of the grading options by clicking the icon to the right of the file name in the Files pane.
- Add a grade for the assignment.
- (Optional) Add a comment and click Post .

The dialog box notifies you that the student will now be able to view their grade.

Once the assignment is graded, you can close the tab with the assignment to return to the gradebook.
Delete Assignments
If an assignment is no longer needed, simply delete it. Deleting an assignment removes it, along with any associated grades or comments, from Classroom. However, any files or attachments created in Google Drive will still remain. You’ll need to manually delete those in Drive if you don’t want to retain copies.
Be aware that deleting an assignment is permanent. There is no way to undo the deletion.
- On the Grades page, click the More button for an assignment.

The dialog box notifies you that any grades and comments associated with the assignment will also be deleted.

FREE Quick Reference
Free to distribute with our compliments; we hope you will consider our paid training.
- LinkedIn-ready certificate
- Skill assessments
- Bite-sized, interactive lessons
- Saved progress
- Help Center
- Privacy Policy
- Terms of Service
- Submit feedback
- Announcements

How to Delete Google Classroom Assignment
Google Classroom is mostly used in colleges and schools to get schoolwork done easily and conveniently. There are many learning stuff you need to know before handling Google Classroom. Google Classroom real-life scenarios are like the pressure we have in the last 5 mins of our examinations. They hurry to give the paper to leave out the place. Teachers should be sure that they collect every student’s paperwork virtually. Often when it comes to digitally adding, editing, and deleting, actions will be performed continuously. Adding and editing are good. Not that much tension to carry on. But there is some uncertainty about the topic of how to delete Google Classroom assignment for teachers. You will learn the method to achieve that in this article further. So, stay tuned and read on!

Table of Contents
The useful features of Google Classroom such as making a Classroom, getting feedback from students, providing students with a Google Calendar , improving the learning process by giving various assignments and making them submit, and only providing learning materials. Yes, it had won the hearts of many to form a productive Classroom and exam hall. You will get to know how to delete Google Classroom assignment further in this article. Keep reading to learn more about it in detail.
Quick Answer 1. Go to your Google Classroom account and open desired class . 2. Click on the three-dotted icon for the assignment and click on Edit . 3. Click on Classwork and locate the assignment file . 4. Click on the More button ( three-dotted icon ) from the top right corner of the page. 5. Select Delete from the drop-down menu.
Is There a Faster Way to Delete Assignments in Google Classroom?
Yes , there is a faster way to delete assignments in G Classroom. You can delete and rearrange your document in Google Classroom. It is designed to go with edit and delete options. Some might think to hide their submission, but you cannot hide your submitted assignment. If you are late to submit, it will be marked with the submitted late option.
Also Read : 14 Best Gadgets for Students for Online Classes
Can I Delete an Assignment for One Student in Google Classroom?
Yes , you can delete an assignment for one student.
Can Teachers See Deleted Assignments on Google Classroom?
Yes , the teacher can see the deleted assignment but only in Google Drive . Often teachers and students tend to make these mistakes. Either of them accidentally delete their hard work. As a student, they don’t know how to submit the old file again at the same timeline. The teacher should provide the records of the submitted work to the organization. But as found, you can restore it from Google Drive. There is no separate part that you see from the Google Classroom dustbin.
Note : Be careful of what you are going to delete as you cannot recover those grades or marks. So always be careful of the term delete when it comes to Google Classroom.
Can You Edit a Google Classroom Assignment After It Has Been Assigned?
Yes , you can edit a Google Classroom assignment after it has been assigned. You can do it by accessing the Edit option from the assignment itself.
What Happens If a Student Delete an Assignment in Google Classroom?
The assignment will get deleted from Google Classroom , but it will still be available on Google Drive . And this can be done only by the student’s side.
Also Read : What Happens If You Can’t Remember Gmail Password?
How to Delete Google Classroom Assignment?
1. Access your Google Classroom account .
Note : Make sure you are signed in to the correct Classroom account.
2. Click on the desired class .

3. Click on the three-dotted icon from the desired assignment you want to delete.

4. Click on Edit .

5. Click on Classwork .
6. Click on the three-dotted icon for the file you want to delete.

7. Click on Delete .

How Do I Delete Unwanted Files from Google Classroom?
You can follow the steps mentioned above to delete Google Classroom assignment.
Recommended :
- How to Build a Website Using ChatGPT
- How to Delete Emails in Gmail on Phone
- 41 Best Free Project Management Tools
- How to Recover a Deleted Google Doc from Google Drive
We hope that you learned about how to delete Google Classroom assignment . Feel free to reach out to us with your queries and suggestions via the comments section below. Also, let us know what topic you want to learn about in our next article.
About The Author

Pete Mitchell

How to Open RAR Files on Android

How to Disable Automatic Downloads on Chrome Android
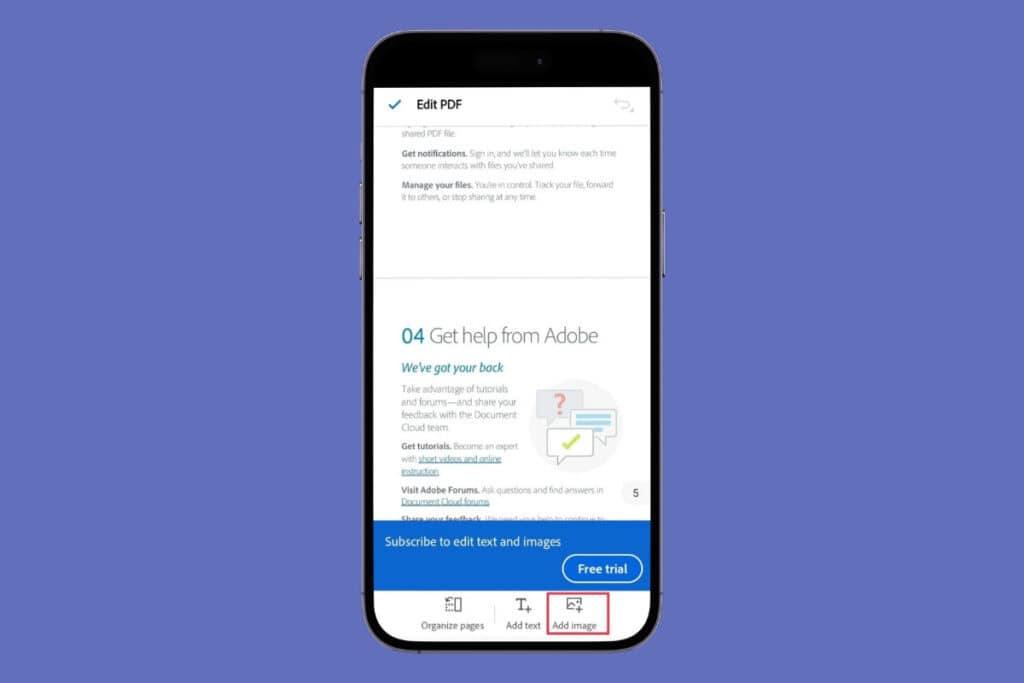
How to Add an Image to a PDF

How to Enable Parallel Downloading in Chrome

How to Enable Incognito Mode on Google Maps
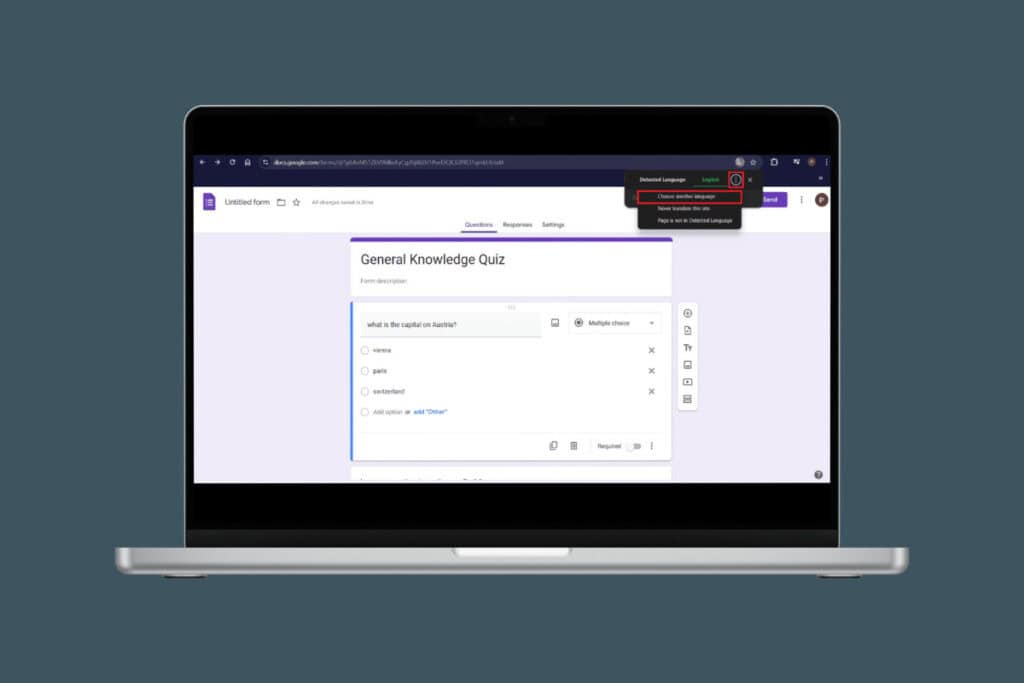
How to Change Google Forms Language
Leave a comment cancel reply.
Your email address will not be published. Required fields are marked *

IMAGES
VIDEO
COMMENTS
This help content & information General Help Center experience. Search. Clear search
How to Delete an Assignment in Google Classroom. If you make a mistake and you want to remove an assignment, this can be done from the Grades tab. The Grades tab contains an electronic grading book that organizes class assignments in a table.
Deleting assignments in Google Classroom is a straightforward process that helps you maintain an organized and up-to-date virtual classroom environment. By following the steps outlined above, you can easily remove outdated or duplicate assignments, ensuring that your students receive the most relevant and accurate information.
In this video I show you how you can delete assignments in google classrooms in just a minute. #HowToDigital.
Today we talk about How to Delete Assignment on Google Classroom, so stay until the end of the video to see the full explanation.If you have any questions, f...
Whether you made a mistake in submitting or you simply want to remove it from your account, this step-by-step guide will walk you through the process of deleting an assignment in Google Classroom, ensuring a seamless experience in managing your coursework.
No, it is not possible for students to delete assignments in Google Classroom, only the teacher who created the assignment would be able to do that. Can a Deleted Assignment be Recovered? Currently, it is not possible in Google Classroom to retrieve deleted data.
Deleting an assignment removes it, along with any associated grades or comments, from Classroom. However, any files or attachments created in Google Drive will still remain. You’ll need to manually delete those in Drive if you don’t want to retain copies.
This help content & information General Help Center experience. Search. Clear search
Yes, there is a faster way to delete assignments in G Classroom. You can delete and rearrange your document in Google Classroom. It is designed to go with edit and delete options. Some might think to hide their submission, but you cannot hide your submitted assignment. If you are late to submit, it will be marked with the submitted late option.