- UBC Examples

Annotated Presentations
Annotated presentations are slideshows augmented by captions, animations, and voice-overs. The annotations are designed to emphasize, augment, or better explain the information being presented. At a minimum, an annotated presentation consists of a set of slides and a voice-over, but more advanced users can add animations, drawings, quizzes, and more. Annotated presentations are usually provided in the form of a video, although it is also possible to annotate slideshows the viewer can advance at their own pace, with annotations appearing in a predetermined order.
While it's possible to create annotated presentations in a variety of ways, the focus of this toolkit will be on taking a slideshow created in a stand-alone application (such as PowerPoint or Keynote) and using Camtasia as screen-capture and editing software. If you're a student, faculty, or staff member at UBC, you're eligible for a full, free license of the Windows and Mac versions of Camtasia, a program which integrates screen-capture and video-editing software. To find out more about getting a license, click here .
Annotated presentations are just one way of many to create video which supports learning. Some uses for annotated presentations in learning include:
light board Creating tutorials . Creating tutorials for students to study from.
light board Highlight the concepts Highlighting or drawing attention to concepts or components that are important for students to pay attention to.
light board Storytelling Telling a story using images and annotations as a guide.
light board Human element Providing an instructor presence in an online environment by including a human element in instructional material.
To see a sample of faculty-created annotated presentations at UBC, take a look at Dr. Rosie Redfield or Dr. Luis Linares' YouTube channels.
Here are some more links to research related to multimedia in learning .
For the purposes of the page, an annotated presentation was developed, following the directions laid out in the 'How Do I Do It?' section. The slides were created in Microsoft PowerPoint 2013, the presentation was recorded and edited in Camtasia Studio 8, and a Logitech headset microphone was used to record the audio.
Here are download links to the resources used in the presentation. All worksheets have been filled out. The blank versions are available in the pre-production resources section.
- Planning sheet
- Slides ( .pptx , .pdf )
A mixture of PowerPoint and Camtasia animations were used. While a the presentation is good example of an annotated presentation, there's definite room for improvement.
- The presentation is five minutes and thirty seconds long, which is pushing it. Moving more complex material (like the question about layer thickness) to later videos would be a solution.
- While the headset is a relatively nice microphone, a standalone microphone with a pop filter would help eliminate the occasional audible popping and smacking noises. The worst parts were manually edited out, which took some time.
Start-to-finish, the presentation took slightly under four hours to produce. An hour was spent planning and storyboarding, another hour spent designing the slides, half an hour writing and editing the script, slightly under half an hour to record the presentation, and an hour to edit, upload, and review. Because a lot of time was invested in planning, recording could be done relatively swiftly. In any sort of video production, the lion's share of the time should be spent in pre- and post-production work: plan accordingly!
Being able to re-use lecture slides would save time, and practice and familiarity with editing software will speed the process along, too.
In order to create an annotated presentation, you'll need a computer, a set of slides, a microphone, and software to record your screen and edit your presentation. If you own a laptop and an external microphone, you can download all the software you need for free, and get started.
For an overview of how UBC professor Rosie Redfield creates her videos, take a look at this.
While computers won't be discussed (most computers should be powerful enough to record and edit a screencast) your choice of microphone will greatly affect the quality of your DIY media project.
Microphones
Here are a few useful links if you're looking at microphones.
- The DIY Media website has a page on microphone suggestions , going over the various types of microphones available.
- Choosing Microphones is a 4-minute video from lynda.com which has some helpful tips for deciding what kind of microphone will best suit your needs.
- Wistia's Learning Centre demonstrates the quality of sound achieved with different mics in this 4.5 minute video.
In addition to editing software, you'll need to put together a set of slides to use in your presentation
Curate or Create? Does a similar resource to what you're envisioning already exist? You can check Creative Commons licensed sources and resources in the Public Domain to start with. If there are images, slide sets, or other works you want to use, which are appropriately licensed, ask yourself if you can build some context around them specific to your goals. Do you need to create something new, or can you curate content by building activities or context around resources that already exist? Here's an example of curated content , which took the form of adding discussion question, a self-assessment segment, and more, to a YouTube video describing MOOCs.
Objectives. Identifying broad goals can help you define what your students should learn and understand, while the objectives provide specific and measurable outcomes (Gagne, Wager, Golas & Keller, 2005 in Frey and Sutton, 2010).
- What do you want your audience to learn while watching your presentation?
- What features does your project need to have to accomplish your goals? Do you need animations and quizzes, or can you get away with slides and voice-over?
Impact. Consider the potential impact your project will have on the learning environment. How will learners use the video/slides? Will you need to create guiding questions, things to watch for, and follow up activities, so learners can use what they've learned? You might want to think about what activities the presentation can replace (tutorial, lecture) and how you can use that time for other activities to support the learning from the presentation. Additionally, knowing the needs of your learners helps you target the content and approach to them, making it more likely that you'll be producing a useful learning resource.
Assessment. Consider the measures you'll be using to check that your presentation had the desired impact on learning: did test scores or performance in collaborative activities improve? A good instructional design principle is to check for alignment between learning objectives, assessment, and the activities associated with the presentation.
Test. Once you have gathered your equipment and software, experiment with it. Test everything: create a five-second presentation and audio track, and export them to your editing software to familiarize yourself with the process and reveal any issues with file format or audio quality you'll want to fix before production. Make sure your chosen tools can do what you need them to.
Timeline. Check with colleagues who have made annotated presentations to get a sense of how long your project should take. If this is your first time producing an annotated presentation, allow a lot more time than you think you need.
Planning Resources
- Plan It! section of the DIY media website.
- A Model for Developing Multimedia Learning Projects Frey,B; Sutton, J. (2010)
- The Media Scholarship Project: Strategic Thinking about Media and Multimodal Assignments in the Liberal Arts :an excellent overview of the process of designing multimodal projects from a faculty perspective. Full of good, practical information.
- Plan Your Project Worksheets: Video , Audio , Screencast : Guides to help you work out the learning objectives, content and associated learning activities.
Every minute you spend planning your project is worth two or three minutes of designing, recording, and editing. Before you do anything else, download and fill out this worksheet . Here's the completed worksheet for the example presentation. Try to be as detailed as possible: it'll make life easier later on.
Chunk content
One of the most important features in the planning worksheet is the 'Generate Concepts' section. This will help you break your content down into easily digestible sections, a technique also known as chunking content . Chunking content involves breaking down large themes into manageable chunks or concepts: for example, if you intend to cover 4 concepts in a single video of 20 minutes, breaking the long video into four five-minute chunks will make it likelier that the material will be watched and effectively absorbed. Recent research indicates that the optimal length for student engagement is 6 minutes or less. (Guo, 2013).
Review principles
UBC's Design Principles for Multimedia provides an overview and basic framework for considering evidence based principles when designing multimedia for learning.
For more depth, Carnegie-Mellon's principles for learning , Merrill's First Principles of Instruction , Gagne's 9 events of instruction and Mayer's principles for multimedia development are useful references for helping you think about how to approach your presentation as a learning resource.
Storyboarding
After you've selected one chunk to start with, you can fill out this storyboarding worksheet . Here's the completed storyboard for the example project. You can fill this out however you want to: for more traditional video projects, storyboards usually include sketches of each scene with notes attached, but you can feel free to use text, draft your script, draw each slide, sketch diagrams you might use, or some combination of those and other techniques.
- Storyboard template (from Penn State Media Commons) along with storyboarding tips and examples .
- For storyboard pointers check out storyboarding for explainer videos by Common Craft .
Create a script
Writing a script will save you time in the longs run. Include what you want to say, and when you want to say it, with respect to the slides you plan on using. Note transitions between slides, and animations. Once your script is complete, you'll get a sense of the flow of your project and can make decisions about editing more easily.
- Make sure to rehearse your script(s), to avoid unnecessary pauses or verbal stumbles when you're recording.
- Note which slide will be on-screen while you're speaking. Some people find it useful to include pictures of the slides in the script, to remind them of what the viewer will see while they're speaking.
- Time your script to ensure it fits within the 3-6 minute timeframe you should be aiming for.
- Try to write naturally: not only will people learn better (Mayer's 10 th principle) but it'll be easier to read from: encountering the words it is when you'd usually say 'it's is distracting, and can throw you off.
- Review your presentation for extraneous material, and remove it: the occasional anecdote or tangentially related point is fine, but the shorter your video is, the likelier it'll be watched to completion, and staying focused on your topic is important. (Mayer's 1 st principle.)
- For scripting pointers look at Scripting for explainer videos by Lee Lefever at Common Craft .
Slide design
Even if you already have slides, you'll want to look over this section: there are differences between making slides for a lecture, and slides for a presentation.
- Include a title slide, and an overview slide. When recording, use these slides to take a few seconds and provide some general information about the presentation, and preview what will be covered. (Mayer's 7 th principle).
- Make sure the aspect ratio of your slides is 16:9, instead of the standard 4:3 . This will alter the spacing of your content, but it'll prevent your video from being surrounded by black bars, or letterboxed , on modern devices.
- Use animations and transitions sparingly. Anything that unnecessarily slows down your presentation should be eliminated, as should anything that distracts from your content. When you use transitions and animations, keep them simple: fade in, fade out, and simple wipes. (Mayer's 1 st principle).
- Use images with text to clarify, as opposed to the other way around. You're going to be speaking over the slides: removing text encourages listeners to focus on what you're saying. Highlight and explain key words, and keep text physically close to relevant images. (Mayer's 3 rd and 4 th principles).
- Include an ending/review slide to help underscore important points.
- Always keep in mind that you'll be speaking over your slides. Give yourself room to talk, and pace any transitions/animations so they fit with the flow of what you're saying.
- Leave room on your slides for annotations (if you'll be drawing on them) and your face (if you're going to use a talking head). The slides that work in lectures will need modifying if you want to use them in an annotated presentation.
Pre-Production Resources
Storyboarding/scripting, set up your recording environment.
Managing a microphone, script, and computer at the same time is harder than it sounds. Talking, using the mouse, and reading from a script at the same time requires that you split your attention. You'll get the best presentation if you set everything up so it's easy to use.
- Put your script somewhere you can easily read from it. Don't worry about making noise when you're turning pages, if you have more than one: stop speaking when you turn the page, and keep going once you're settled again: and you can cut the noise the paper makes out when you're editing.
- Position your microphone so it picks your voice up well. If you don't have a stand, make one or consider investing: a moving microphone doesn't capture audio as well as a still one. Record some test clips, and make sure your pop filter is close to your microphone.
- Make sure that you can use your mouse, pen, or keyboard easily: sit within reach of everything you need.
- Make sure you won't be interrupted. Put a sign on your door, or move somewhere you won't be disturbed.
- Try to eliminate background noises. Record somewhere quiet, turn off other electronics, and close your door. To improve audio quality, try to record in a room which has soft furniture: bare, hard walls can give your voice a tinny quality.
- Make sure your computer desktop is clear, and that you've closed any unrelated programs. Disable notifications: you don't want a popup letting you know you have a new email appearing in the middle of your presentation. If you record a lot of presentations, think about keeping an alternate account on your computer which has none of those pesky programs enabled.
The quality of your audio factors greatly into the perception of your video: a small increase in audio quality is worth a much larger increase in video quality.
- Speak slowly and clearly. Take a trial run, and play it back to yourself: you might be surprised by how quickly you're talking.
- It might look a bit silly, but making a fort out of couch cushions and recording your audio inside of it will mimic the effect of the padding used in recording studios, and improve the quality of your audio.
- Avoid rooms with echoes or fans: even imperceptible fan sounds may be picked up by an external mic.
- Use a noise-reducing microphone, buy or build a pop filter, and keep the mic close to your mouth.
For tutorials on how to use Camtasia, have a look at TechSmith's series of videos, linked at the bottom of the page. They'll have you up-and-running in no time.
- Test your software and equipment! This is in bold because it's really, really important. The first time you record a presentation, first, record a five-second presentation and make sure everything works. This includes checking audio and video quality, making sure you can edit the files, and exporting the files to a video. This will help you catch any problems before you've invested hours of work.
- Record in small chunks so that you can edit them more easily later. There's nothing wrong with recording in two-minute chunks.
- Try to record all your audio at the same time: if you have to take down your equipment and set it up again, the audio will sound different.
- If you feel like you're going too quickly, or something else is going wrong, just stop talking. Take a moment or two to collect your thoughts, and start again. You can easily remove sections you don't want when editing.
- If you have to turn the page on your script, stop talking, and then change the page. That way, you can edit out the noise of flipping paper without losing important information.
- Stick to your script. If you have a great idea that you want to include, stop the recording, and update your script. Having a script makes life much easier: it prevents you from stumbling over your words, keeps you from forgetting anything, and keeps you on track and on time.
Camtasia Studio 8 comes with a plugin for Microsoft PowerPoint 2013, which can simplify the recording process. However, PowerPoint 2013 is the only software which has plugin functionality with Camtasia. In the example presentation, a different technique was used to capture the full-screen presentation, which will work with any software which features a full-screen mode.
- Begin recording your screen, with the presentation in the normal (not full-screen) mode.
- Open your presentation in full-screen mode.
- Begin speaking and presenting as normal. After you're done recording, you can edit the section at the beginning (putting your presentation into full-screen mode) out. If you're concerned about being able to find the exact start of your presentation, snap your fingers near your microphone just before you start recording: it'll show up as a sharp spike on the audio track.
Production Resources
Tips and tricks
- Here are instructions to export in HD and integrate quiz features in the Mac and PC versions of Camtasia.
- Tutorials (Techsmith): ( Mac , PC ) or in-depth estimated 6 hour Camtasia PC Lynda.com tutorial .
- Final Cut Pro
B-roll Content: you're probably familiar with shots of crowds, parks, or freeways in news articles or documentaries, which help transition from one scene to another. This content, which can frequently be found online under free-use licenses, is referred to as b-roll, and can help provide a background for a point you don't have a slide for, or help introduce or close a video.
- Find OER : Open Professionals Education Network
- UBC's Image Sources Guide
- UBC's Public Domain Guide
- UBC's Image Citation Guide
- UBC's Creative Commons Guide
- UBC's Copyright Guidelines: http://copyright.ubc.ca/help-and-resources/open-course-and-educational-resource-guidelines/
When editing , try to remove anything which isn't necessary: the shorter your video, the likelier it will be watched and effectively absorbed. Ask yourself if you can remove content and still communicate your point. If you can't cut anything, but feel like your video is too long, consider splitting it into multiple parts.
If you chunked your content, stuck to your script, and followed the advice in the recording section, the only problems you encounter while you're editing should be specific to the software you're using. Have a look at the Camtasia toolkit and post-production tools section of this toolkit for advice regarding specific pieces of editing software.
Including a title slide with a brief overview of the material you plan on covering can help set a learner's expectations. Branded title slides are available from UBC. Click here for more information.
- YouTube is an option if you don't require privacy or security settings for your videos. YouTube enables you to share your video with the world, reach a wide audience, and students don't need an account to view it. Set up your own YouTube account, or use UBC's account with this documentation .
- Kaltura is a UBC-hosted service and therefore offers a layer of security and content moderation. Kaltura offers options for learning activities that require students to record, upload and share video content through Connect. Compared to YouTube, Kaltura offers more granular control over content and contributors. Here are two documentations, detailing how to upload your video to Kaltura and how to share videos .
- In addition to providing learners with the video, giving access to the slides you used can be helpful if people want to follow along with your presentation, or retain a text-based copy for future reference.
- After you've finished your project, let us know! Get in touch with the CTLT to have your media added to the list of examples, and to join the DIY community!
Working in Connect ? Visit LTHub .
Working in WordPress ? Have a look at UBC's CMS page, and register for one of the CTLT's WordPress dropin clinics .
Looking for learning/instructional design resources ? Contact your CTLT learning/instructional designer, your Flexible Learning liaison, or your Instructional Support Unit for consultation.
lynda.com has an extensive library of tutorials for various programs. For registration information, visit lynda.ubc.ca . Take note that the service is only available to UBC faculty, staff and post-doctoral fellows.
Screencasting
- Camtasia Studio 8 Essential Training Camtasia Studio is a screencasting program where you can capture what is happening on your computer. This course will demonstrates how to set up, record, edit, and share screencasts for online lectures and assignment feedback. While Lynda.com doesn't offer tutorial for the Mac version of Camtasia, TechSmith has a set here .
Video editing
- Final Cut Pro X Essential Training Final Cut Pro X is a powerful video editing program widely used by professional videographers and filmmakers. It is available for use at various Mac Workstations in UBC Vancouver Library locations . This course will help you with the full editing process, from preparation to exporting.
Audio editing
- Up and Running with Audacity Audacity of a free, open-source audio recording and editing program available on Macs, Windows, and Linux. In this course, you learn how to start recording, mixing, and editing your own podcasts using Audacity.
- Garageband Essential Training Garageband is audio recording and editing software available on Macs and iOS devices. In this course, you will focus on the basic functions and features of Garageband to create your own podcasts.
Storing and sharing
- YouTube Essential Training YouTube is one of the most popular online video sharing platforms, used for a diverse range of learning goals. This course will show the basics of YouTube from starting an account to some tips in shooting and editing.
- Vimeo Essential Training Vimeo is an online video sharing platform geared towards independent filmmakers and artists. This course provides an introduction to the service's features and tips on editing and compression.
Presentation programs
- Some tutorials to get you started.
- Brushes : an iPad app for visual notes which records brush strokes, and can be used with iMovie.
- Screencast-o-matic
Do you need to find copyright safe sound or images for your project? The following resources can help:
Students and Copyright
- Find OER : Open Professionals Education Network.
- Finding and using Creative Commons materials : UBC's guide to Creative Commons.
- UBC Image Sources Guide : crediting image sources.
- DIY Media Toolkits Guides/Audio
- DIY Media Toolkits Guides/Video
- DIY Media Toolkits Guides/Video/Kaltura
- DIY Media (UBC collaboration): research section
- The Media Scholarship Project: Strategic Thinking about Media and Multimodal Assignments in the Liberal Arts . Watts, Simons, and Baird (2010).
- The Secret to Engagement: Lessons from Video . This video from the Perimeter Institute addresses why why video, on its own, may not be as engaging as you think, and how to fix it. Science filmmaker and communicator Derek Muller , best known for his YouTube channel Veritasium effectively illustrates and explains why addressing misconceptions head on may be key to engagement and learning.
- Using “Slowmation” to Enable Preservice Primary Teachers to Create Multimodal Representations of Science Concepts . Hoban, G. and Neilson, W. (2011)
- Murphy, B. (2008, July). Podcasting in higher education. Retrieved on May 28, 2014, from http://www.bcs.org/content/ConWebDoc/20217
Leave a Reply
Screen recording.
DIY Media Support Session -Last Wednesday of the month at UBC Studio. See more DIY media related events here.
How To Add Annotations In PowerPoint | How To Add Comments In PowerPoint
This PowerPoint tutorial explains how to add annotations in PowerPoint in simple steps. Often presentations are used in business discussions and interactive sessions. During the discussion, you might need to add annotations to the slides. You might have to draw attention to a specific point or write on the slide to incorporate notes and comments from the discussion. And those comments often need to be saved and shared further.
In such situations, PowerPoint gives you some simple tools to deliver interactive discussions smoothly and add annotations in PowerPoint. Follow the steps below:
- In a slide show, there is a controls bar at the bottom. Among the controls, you can see a pen icon.
- Click on the pen icon, and a menu will open up.
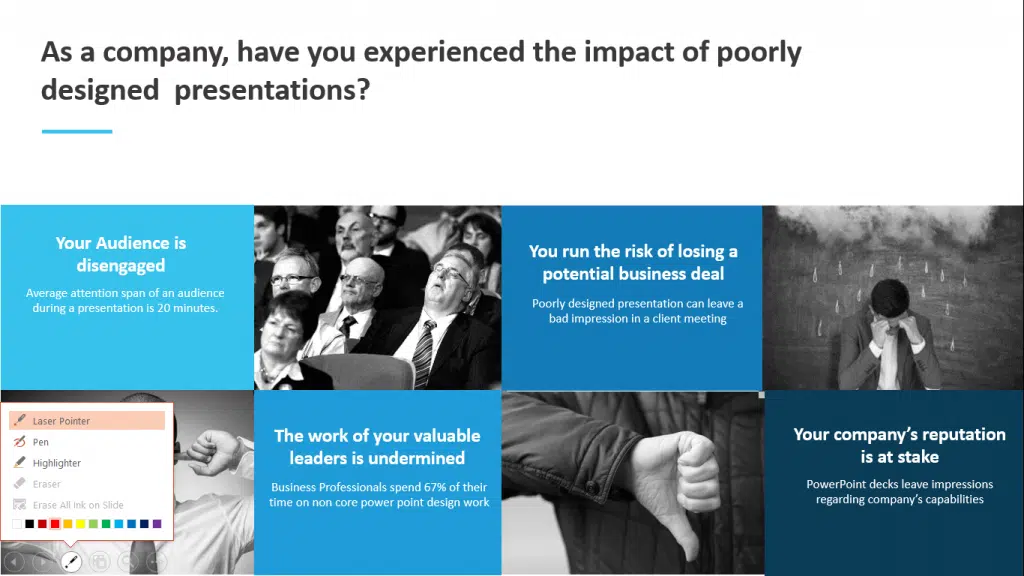
- You can use the laser pointer to draw attention to the points you are talking about. This will not leave any ink on the slide.
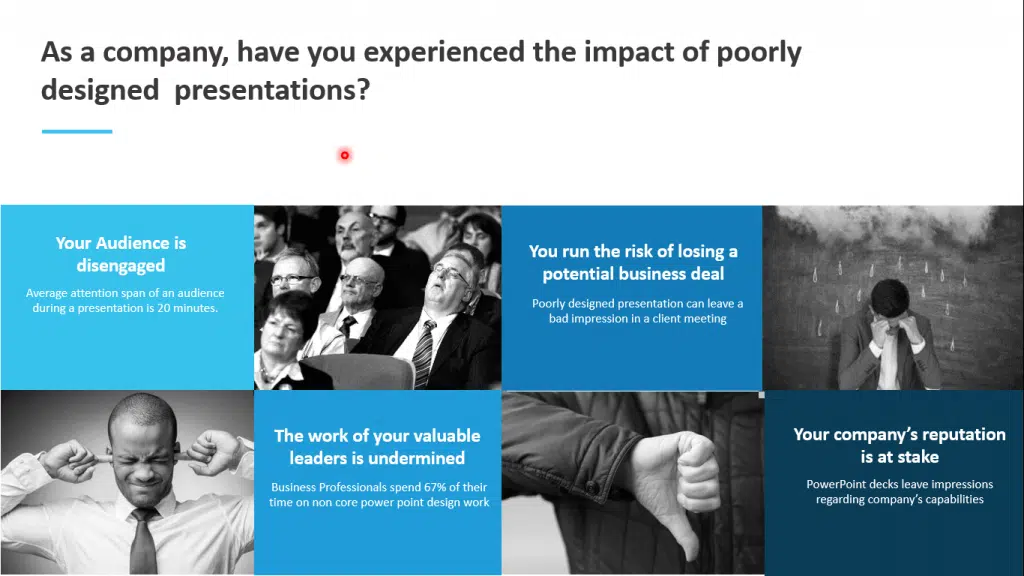
- You can use the pen or highlighter tool, to leave ink on the slide, and make changes.
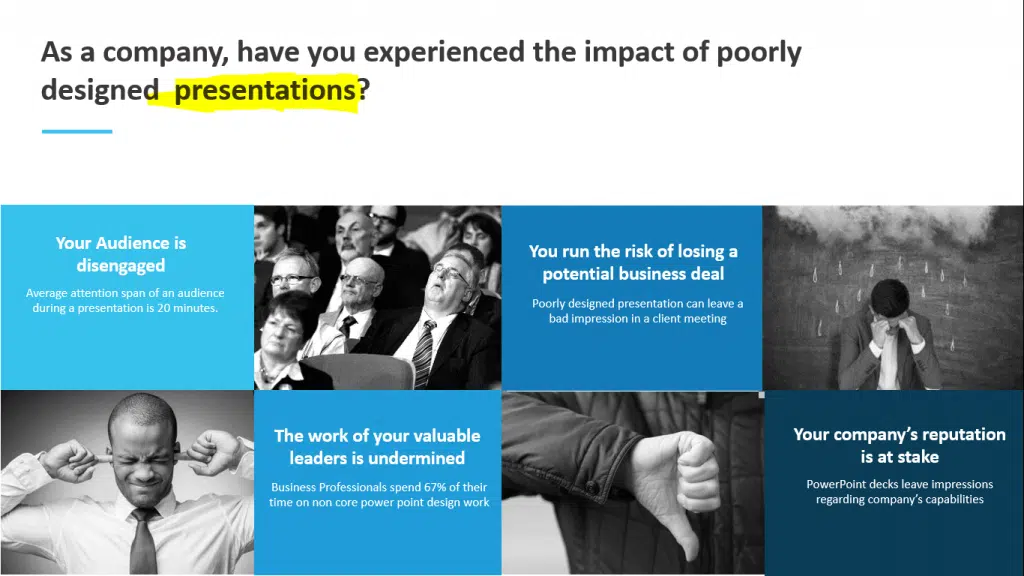
- When you exit the slideshow, you will be asked whether you want to keep the changes or discard them. If you select to keep the changes, the changes will appear on the slide.
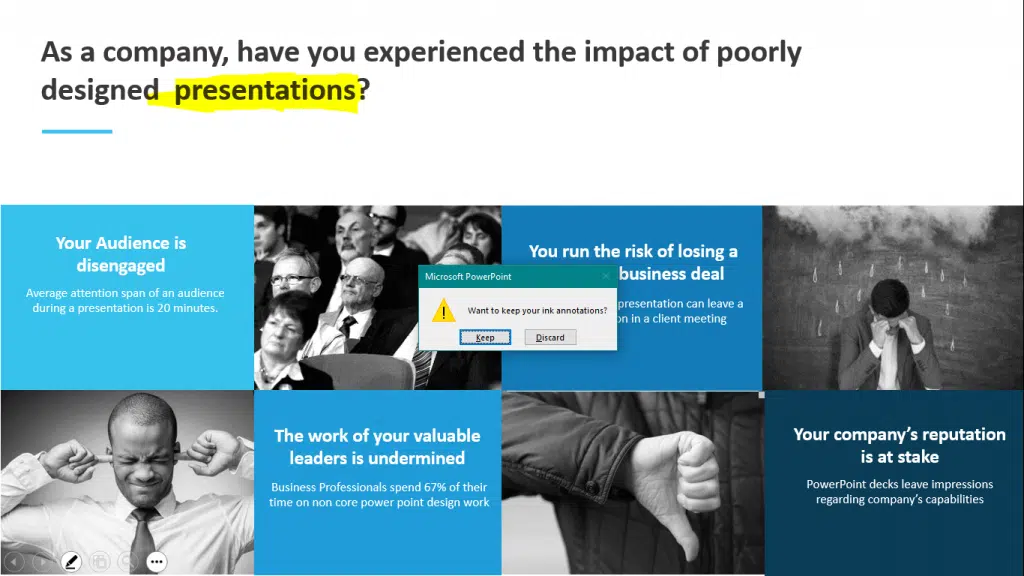
- To export these changes on a pdf, select the Export option in the File menu.
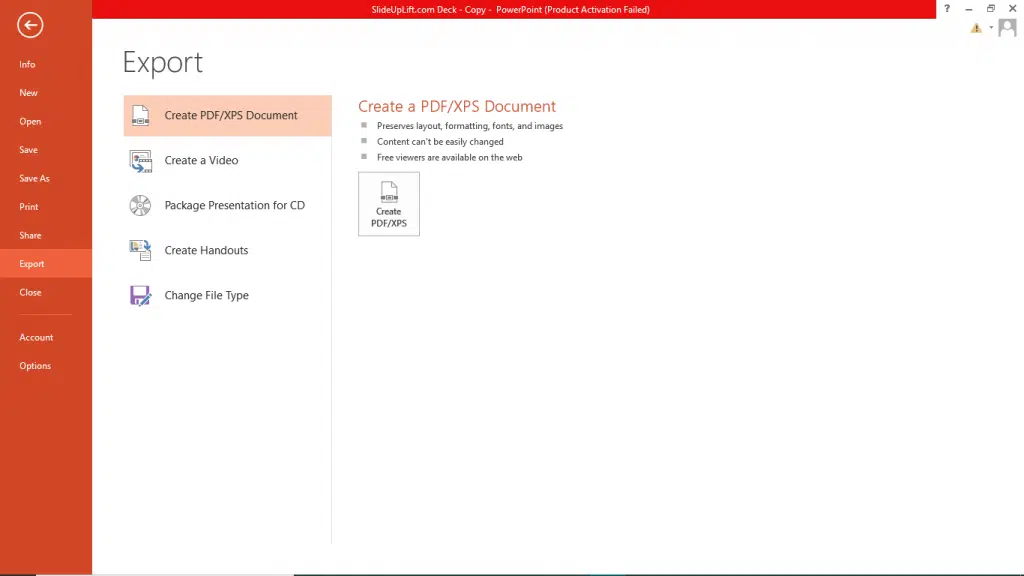
- Name the pdf, and click on options.
- Check the “Include comments and ink markup” options, to keep the annotations in the pdf.
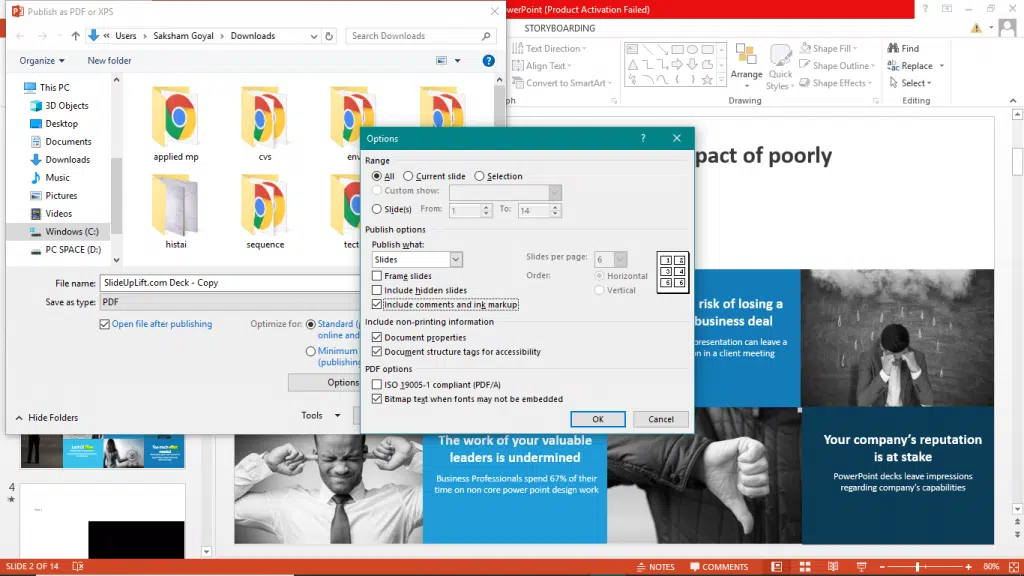
Now you can share the presentation, with the annotations as a pdf file.
Watch this stepwise video tutorial to get a detailed idea of how to add annotations in PowerPoint
Learn More PowerPoint Tips and Tricks, Click on the following Links:
- How To Add Sections And Summary Zooms
- How To Play Video Over Multiple Slides
- How To Print Presentation Handouts For The Audience
- How To Reduce The Size Of The Presentation File
- Microsoft PowerPoint Shortcuts That You Didn’t Know
- Use Hidden Slides To Back Up Your Business PowerPoint Presentations
You can use our PowerPoint Themes as a starting point to build your presentations. Here is an example of a Project KickOff Presentation for you to get started.
Project KickOff Presentation
View Project KickOff Presentation
Now you don’t have to scour the web to find out the right templates. Download our PowerPoint Templates from within PowerPoint. See how ?
Related Articles
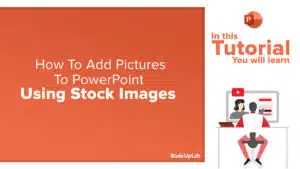
Table Of Content
Related posts from the same category.

25 Jan, 2018 | SlideUpLift
PowerPoint Hack: How To Create Sections In PowerPoint And How To Zoom In PowerPoint
This PowerPoint tutorial is about How To Create Sections In PowerPoint. Imagine that you are about to begin your business presentation to a room full of clients, and you remember

4 Oct, 2019 | SlideUpLift
How to insert 3D models in PowerPoint
Imagine giving a product presentation in front of your clients and you feel the need to showcase the product prototype without actually having it there with you. Also, you may

19 Aug, 2020 | SlideUpLift
How To Add Speaker Notes in PowerPoint
Are you tired of fumbling through your PowerPoint presentations, struggling to remember every single point you wanted to make? Or are you concerned you'll forget a crucial detail during a

3 Feb, 2023 | SlideUpLift
How To Make A Graph In PowerPoint?
Do you need help communicating data effectively in your presentations? Data visualization is an essential tool in today's world as it helps represent complex data sets in a simple and

19 Apr, 2023 | SlideUpLift
How To Add PowerPoint Borders To Your Presentation
Adding borders in PowerPoint is an essential aspect of presentation design as it helps to enhance the visual appeal of your slides. Customizing your presentation with borders can be a
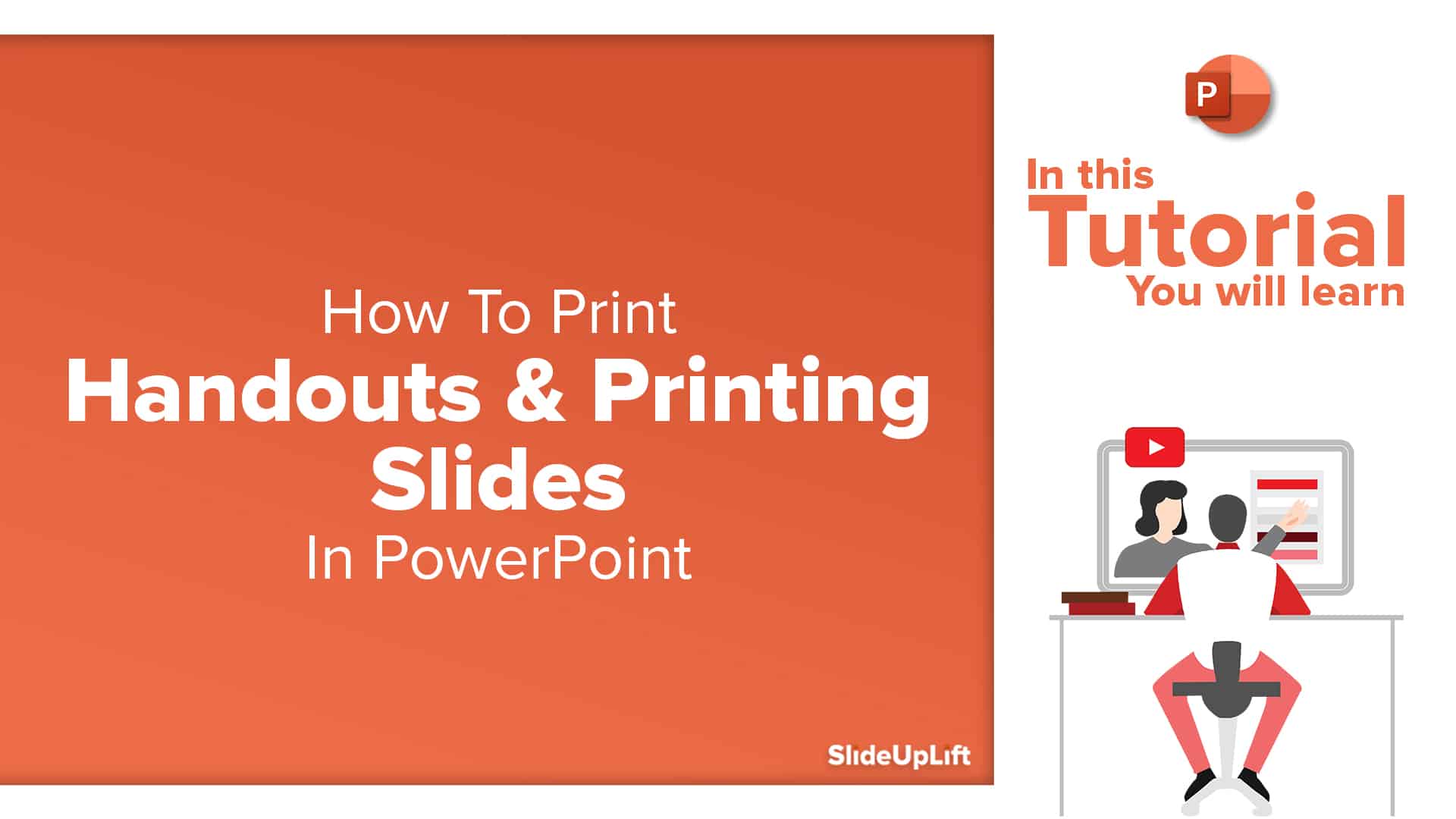
How To Print Handouts in PowerPoint & Printing Slides With Notes
This PowerPoint tutorial explains how to print handouts in powerpoint in simple steps. Sometimes it becomes necessary to provide handouts to your audience. Handouts are necessary to provide references to

8 Dec, 2022 | SlideUpLift
How To Use Transparency In PowerPoint?
PowerPoint's user-friendly design has made it a top choice among many, one of the key contributing factors to its immense popularity. Microsoft PowerPoint is one of the most used software

How To Reduce PowerPoint File Size & Compress A PowerPoint
This PowerPoint tutorial explains how to reduce powerpoint file size. Business presentations contain a huge number of slides filled with graphics, audios, videos, etc. making it bulky and taxing on

30 Apr, 2021 | SlideUpLift
Learn How To Communicate In Several Languages In PowerPoint
In this tutorial, we will learn how to change language in PowerPoint. Presentations are an essential part of the business world. Businesses and professionals use presentations to inform, educate, motivate

18 Oct, 2022 | SlideUpLift

How to make a Curved Arrows in PowerPoint | PowerPoint Tutorial
Curved Arrows Cyclic diagrams show the process and series of events that interact repetitively through the cycle. Such diagrams depict the flow of one step following another repeatedly, which means
Forgot Password?
Privacy Overview
Necessary cookies are absolutely essential for the website to function properly. This category only includes cookies that ensures basic functionalities and security features of the website. These cookies do not store any personal information
Any cookies that may not be particularly necessary for the website to function and is used specifically to collect user personal data via ads, other embedded contents are termed as non-necessary cookies. It is mandatory to procure user consent prior to running these cookies on your website.
10 Unbelievable PowerPoint Annotation Hacks
Sara Wanasek

PowerPoint annotation offers a treasure trove of features that, when fully utilized, can transform your presentations from ordinary to extraordinary. The capacity to annotate on PowerPoint empowers you to craft presentations that leave a lasting impact and captivate your audience.
With the tools of pens, highlighters, shapes, and text boxes, you can add annotations in a manner that suits your preferences, giving you the freedom to enhance your presentation whenever necessary. Below, we delve into 10 valuable methods experts swear by through which PowerPoint annotation can significantly elevate any presentation.
Why Annotate on PowerPoint
- No Need to Switch Between Slides and Whiteboard : Adding annotations directly on your PowerPoint slides is a time-saving approach, eliminating the need to switch between a whiteboard and your presentation.
- Saved Annotations for Easy Retrieval : Furthermore, these annotations are retained within your slides. Thus, regardless of navigating back and forth throughout your presentation, you can consistently reference the same annotations you’ve previously made.
- Limitless Creative Canvases : The incorporation of blank whiteboard slides in your PowerPoint (thanks to ClassPoint !) ensures an endless space for adding notes and marks within your presentation.
- Shareable Annotations and Notes : Oftentimes, students request copies of the slides to take annotated notes alongside your presentation. With these annotations, you can conveniently share the notes you’ve added directly within their presentation . This approach alleviates the pressure on students to record all the information in the moment, providing them with a comprehensive reference.
This is merely the starting point. Continue reading to explore further ways you can leverage annotations within your PowerPoint below!
How to Annotate on PowerPoint
To annotate your PowerPoint slides during your presentation, you can use PowerPoint’s native drawing features , or, for more options and interactivity, try ClassPoint’s presentation tools .
To access a wide variety of annotation tools during your presentation, download and install ClassPoint for free. Then, sign in from the ClassPoint tab in your PowerPoint ribbon. When you enter slideshow mode, you will see the ClassPoint toolbar with the pens, highlighters, shapes, text boxes, and whiteboard features at the bottom of your screen.
Select the tool you would like to use and begin annotating! The annotations will be saved to your slide, even after you have exited slideshow mode.
Try it now! 👇
10 powerpoint annotation hacks experts rely on, 1. highlight key points for visual impact.
Annotations serve as effective tools to emphasize crucial data, figures, or trends, facilitating the audience’s comprehension of the main takeaways from the presentation. This personalized approach aids in their recall of information at a later time.
You can also use PowerPoint annotation to simplify the explanation of intricate processes or workflows. You can use them to break down steps, illustrate each stage, and guide your audience through even the most complex procedures.
With ClassPoint’s presentation tools , there are diverse methods to highlight key points:
- Utilize different colored pens to underline, circle, or draw arrows.
- Apply various highlighter colors to accentuate specific words or phrases.
- Incorporate shapes to add lines, arrows, circles, or squares over essential information.

2. Annotation Built for Audience Interactivity
Annotation can foster interactivity between the presenter and the audience. With real-time annotation during the presentation, you can ask questions, gather feedback, or make the audience feel more involved in the presentation.
Pro tip : Consider adding a blank whiteboard slide . These can even be customized to align with your presentation’s specific needs. For instance, if you frequently reference a map to discuss global locations, you can create a custom template for easy access, and annotate on the map during your lesson to stimulate discussions.
Ways to make presentations more interactive with ClassPoint’s annotation tools :
- Engage the audience by inviting them to the board to solve problems or respond to questions using a smartboard.
- Incorporate annotation tools in tandem with games such as word searches, crosswords, drawing activities, and other interactive elements.
- If an error is discovered in the presentation, PowerPoint annotation can be used to correct it, and you can then use a Quick Poll to do a quick check on understanding.

3. Drag and Drop + Annotation = The Flexible Teaching Combo
Worried about unerasable annotations? Consider combining annotations tools with ClassPoint’s Draggable Objects to allow full flexibility during your presentation.
In only a few clicks, you can convert any texts, objects or images in your PowerPoint slides into dragable elements, which can complement your annotations during teaching.
Below are a few ideas on how you can combine the power of draggable elements with annotation during your lesson:
- Interactive Diagrams: Utilize draggable elements to create interactive diagrams and annotate to further explain the concepts.
- Timeline Construction: Employ draggable elements to construct timelines. This could involve arranging historical events in chronological order, and use annotation tools for elaboration.
- Mathematical Concepts: Introduce draggable elements combined with annotation for demonstration of mathematical solutions.
- Language Learning: Utilize draggable elements and annotations for labelling and aranging words in language lessons.
4. Collaborative and Creative Brainstorming
PowerPoint annotation serves as a valuable tool allowing multiple contributors to offer feedback, propose changes, or comment on various elements within the presentation, which makes it perfect for collaborative brainstorming!
Pro Tip : When commencing group projects, it’s beneficial to encourage students to initiate with blank PowerPoint slides or Whiteboard backgrounds , serving as a space for notes during brainstorming sessions. This approach nurtures creativity and facilitates the exchange of ideas. Students can collectively brainstorm, sketch out ideas, and visualize concepts in real time.
Use pens, highlighters, text boxes and shapes to encourage creativitiy and flexibility during the evolving brainstorming process.

5. Enhanced Data Visualization
PowerPoint annotation is an excellent means for presenters to offer added context, explanations, or insights into the displayed content.
In data-centric presentations, annotation tools play a vital role. They enable you to highlight trends, pinpoint specific data points, and visually represent data, making it more approachable and comprehensible for your audience. This is especially beneficial when deciphering intricate statistics or financial data.
Pro Tip : Utilize annotations not only for content within your slides but also for images, videos, and even webpages by using ClassPoint’s Embedded Browser . This allows you to emphasize crucial information, enhancing the overall presentation’s impact and clarity.

6. Interactive Live Feedback and Q&A Sessions
During webinars or live presentations, PowerPoint annotation tools can be used to facilitate instant feedback and Q&A sessions.
Pro Tip : Employ ClassPoint’s interactive quiz questions to conduct swift feedback sessions, quizzes, or Q&A interactions. Afterwards, insert the responses as slides in your presentation to include additional notes, address any overlooked points, and record the feedback received for later review and analysis. This approach enhances the presentation’s comprehensiveness and facilitates a thorough post-session review.

7. Spotlight for Presentation Delight
PowerPoint annotation is not limited to just highlighting and drawing. You can access ClassPoint’s Spotlight feature to effectively focus attention on specific content or elements within your presentation, emphasizing key information or guiding the audience’s focus during your talk.
To access the Spotlight feature, follow these steps:
- Makes sure to have ClassPoint installed and downloaded on your device.
- Click on the Laser tool on the ClassPoint Toolbar during slideshow mode.
- Click the ‘S’ key on your keyboard.
- Use the middle scroll button on your mouse to adjust the size of the Spotlight.
- Move the Spotlight around your slide!
8. Visual Notetaking for Enhanced Retention
Instead of traditional bullet points, PowerPoint annotation enables the creation of visual cues and sketches that assist in visual note-taking. These visual aids, such as drawing diagrams, charts, or arrows to illustrate your points, can complement your verbal explanations.
By incorporating these visual aids, your audience can more effectively remember and recall information, enhancing the impact of your presentations.
Pro Tips for Visual Note-Taking:
- Construct flowcharts while sharing information.
- Develop Venn diagrams for easy segregation of information.
- Incorporate multiple colors throughout the notes.
- Utilize a combination of drawings and words for a more comprehensive visual representation.

9. Shareable Annotated Slides for Archiving and Review
PowerPoint annotation can be saved and shared after the presentation with ClassPoint’s SharePDF feature . The audience can scan a QR code to get a PDF version of the PowerPoint with all annotations and whiteboard slides intact.
They can use this to review at a later date, or you can use this to share information for asynchronous presentations.
To access the Share PDF feature:
- In PowerPoint edit mode, click on Share PDF (next to Quiz Summary).
- Choose the slides to be included and whether or not to you wish to include the annotations and whiteboard slides.
- Click “generate PDF”.
- Share it with youra audience!

10. Up Your Annotation Game with Gamification
PowerPoint annotation offers a platform to gamify your presentations, injecting an element of fun and interactivity into your content. This gamification not only adds entertainment but also amplifies participation and enhances information retention.
Here’s how you can gamify your presentations using PowerPoint annotation:
- Word Games : Utilize PowerPoint annotation to complete missing letters, unscramble words, or highlight keywords in a word search puzzle.
- Drawing Challenges : Engage your audience by using PowerPoint annotation to draw or annotate on slides, challenging them to replicate or complete the drawings.
- Interactive Quizzes, Polls, and Voting : Create quizzes within your presentation and use PowerPoint annotation to visually represent correct responses, making the voting process more engaging.
- Scavenger Hunts : Hide clues or information within your slides, prompting your audience to find them. PowerPoint annotation can serve as hints or markers, guiding participants on their scavenger hunt journey.

Are you prepared to harness PowerPoint annotation as a versatile and powerful tool that can elevate your presentations in multiple ways? PowerPoint annotation allows you to engage your audience, simplify complex ideas, and craft compelling narratives.
So, why hesitate? Begin exploring these incredible features and start adding annotations in PowerPoint with ClassPoint today!
For more ideas to make your PowerPoint slides interactive and engaging, check out this article on expert tips on interactive PowerPoint slides .
About sara wanasek, supercharge your powerpoint. start today..
800,000+ people like you use ClassPoint to boost student engagement in PowerPoint presentations.

Search form
- Travel & Maps
- Our Building
- Supporting Mathematics
- Art and Oxford Mathematics
- Equality, Diversity & Inclusion
- Undergraduate Study
- Postgraduate Study
- Current Students
- Research Groups
- Case Studies
- Faculty Books
- Oxford Mathematics Alphabet
- Oxford Online Maths Club
- Oxford Maths Festival
- Privacy Statement
- It All Adds Up
- Problem Solving Matters
- PROMYS Europe
- Oxfordshire Maths Masterclasses
- Outreach Information
- Mailing List
- Key Contacts
- People List
- A Global Department
- Research Fellowship Programmes
- Professional Services Teams
- Conference Facilities
- Public Lectures & Events
- Departmental Seminars & Events
- Special Lectures
- Conferences
- Summer Schools
- Past Events
- Alumni Newsletters
- Info for Event Organisers & Attendees
- FAQs / Guides
- Annotating slides in PowerPoint
Annotating Presentations in Powerpoint
- Accessing RFS storage
- Permissions
- Backup Schedules
- Manipulating PDF files
- Annotating PDFs in Adobe Acrobat Reader DC
- Annotating PDFs in Preview (Mac)
- Annotating PDFs in Okular (Linux)
- Annotating PDFs in Foxit
- Phone scanning
- E-signatures
- Restoring Files
- Version Control
- Digital marking
- Network File Transfer
- Dos To UNIX
- Making Archive Files
- Annotating slides in Keynote for iOS
- Accessing home folders remotely from Windows
- Downloading files using Safari
This is a brief guide on how to annotate a PowerPoint presentation.
Start the presentation (by pressing the slideshow icon , or press F5 on the keyboard); when you hover the mouse over the screen, the following buttons will appear on the bottom left side:
From left to right, the icons are:
- Previous slide (keyboard shortcut: left)
- Next slide (keyboard shortcut: right)
- Annotation tools (opens up a pop up menu)
- Tile view of all slides
- More actions (opens up a pop up menu)
To annotate the presentation, press on the annotation tools button, and the menu below will appear:
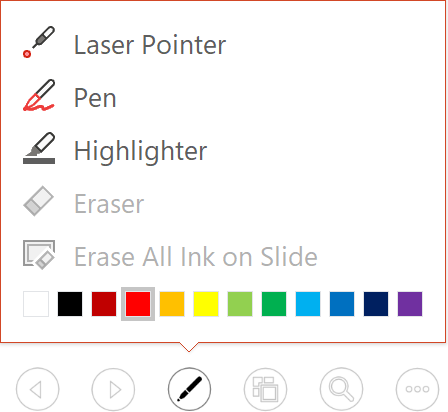
- The laser pointer tool (keyboard shortcut Ctrl + L) will turn the mouse pointer into a bigger red dot like a laser pointer.
- The pen tool (keyboard shortcut Ctrl + P) can be used to markup/draw on the slide.
- The highlighter tool is similar to the pen tool but with a bigger brush size.
- The eraser tool (keyboard shortcut Ctrl + E) erases pen and highlighter drawing.
Tip: keyboard shortcut Ctrl + M toggles the annotations on and off on the screen.
(For more details about PowerPoint shortcuts, please see the official documentation .)
Sharing PowerPoint presentations in Microsoft Teams meeting
If you are presenting the PowerPoint slides in a Microsoft Teams meeting, first click on the share button:
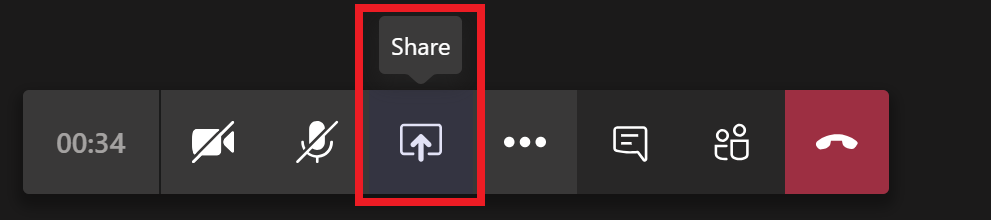
It offers two methods to share the presentation.
Share the PowerPoint window
Sharing this way allows the partcipants to see the application (i.e. PowerPoint), so the participants will see the annotations as you draw them, but they don't have the ability/permission to control slide navigation etc.
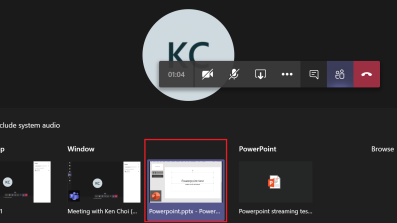
Share the PowerPoint slides directly with the partcipants
Sharing this way permits you to allow the users to navigate the PowerPoint slides on their own, but you cannot then annotate the PowerPoint presentation . Click on the browse button next to the PowerPoint, then choose to share a PowerPoint stored on your computer, or in Microsoft One Drive).
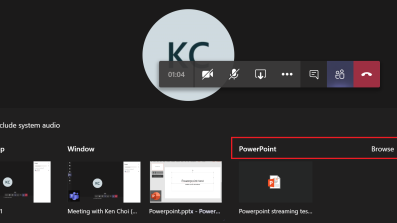
By default, it allows the participants to navigate through the PowerPoint slides on their own, but you can prevent it by clicking on the eye icon:

1.858.217.5144
Start your project
How can I annotate on PowerPoint for effective presentation design?
Adding annotations to your PowerPoint slides can enhance your presentation by emphasizing key points and providing additional information. Here’s a step-by-step guide on how you can do this:
Step 1: Open your PowerPoint presentation
Start by launching PowerPoint and opening the presentation you want to annotate. Navigate to the particular slide where you want to add annotations.
Step 2: Select the ‘Review’ tab
Find the menu bar at the top of your PowerPoint and click on the ‘Review’ tab. This will open a dropdown menu with various options.
Step 3: Click on ‘Start Inking’
In the ‘Review’ dropdown menu, find and click on the ‘Start Inking’ button. This will enable the annotation tools at the top of your PowerPoint screen.
Step 4: Choose your annotation tool
You will see a variety of tools including a pen, highlighter, and eraser. Choose the tool that best suits your annotation needs. For example, if you want to underline or circle specific points, the pen tool would be ideal. If you want to highlight text, choose the highlighter tool.
Step 5: Start annotating
With your chosen tool, start making your annotations. You can adjust the color and thickness of your pen or highlighter to make your annotations more effective and visually appealing.
Step 6: Save your annotations
Once you are done with your annotations, remember to save your presentation. If you want to erase some annotations, simply select the eraser tool and click on the annotation you want to remove.
It’s important to note that effective annotation should not clutter your slides. Try to make your annotations as clear and concise as possible. Use them to draw attention to the most important points or to add extra information that can help your audience understand your presentation better.
Remember, the goal of your presentation design should be to make your content more engaging and easier to understand. So, use annotations wisely to enhance your presentation, not distract from it.
View Our Presentation Portfolio
View our presentation portfolio
Aflac insurance, adidas apparel manufacturing retail, nascar gaming & entertainment sports & sporting goods, medtronic healthcare & medical manufacturing technology & software, lenovo manufacturing marketing & advertising technology & software, deloitte finance & investments business solutions, american airlines aerospace, autodesk technology & software business software-b2b, conair household products & services, discovery film & television.
Ready to kick off your project?
Fill out the form below to speak with a SlideGenius representative.
Company size None 1 2-10 10-100 100-1000 1000+

IMAGES
COMMENTS
Annotated presentations are slideshows augmented by captions, animations, and voice-overs. The annotations are designed to emphasize, augment, or better explain the information being presented. At a minimum, an annotated presentation consists of a set of slides and a voice-over, but more advanced users can add animations, drawings, quizzes, and ...
Jan 25, 2018 · This PowerPoint tutorial explains how to add annotations in PowerPoint in simple steps. Often presentations are used in business discussions and interactive sessions. During the discussion, you might need to add annotations to the slides.
Mar 7, 2023 · Learn how to use the annotation tools in PowerPoint 2021 for Microsoft 365 during a presentation. Learn more at https://kaceli.com. Learn more and master Pow...
Nov 29, 2012 · This video covers the steps on how to present and annotate (write on the screen with the mouse) a presentation using PowerPoint 2010. It includes also shortc...
Nov 8, 2023 · 9. Shareable Annotated Slides for Archiving and Review. PowerPoint annotation can be saved and shared after the presentation with ClassPoint’s SharePDF feature.The audience can scan a QR code to get a PDF version of the PowerPoint with all annotations and whiteboard slides intact.
Nov 11, 2023 · 10 PowerPoint Annotation Hacks Experts Rely On 1. Highlight Key Points for Visual Impact. Annotations serve as effective tools to emphasize crucial data, figures, or trends, facilitating the audience’s comprehension of the main takeaways from the presentation.
🚨 UPDATE 🚨 ClassPoint has been recently updated with new features. For a more accurate Annotation tutorial, watch here: https://youtu.be/EUa7DaXSiHw In thi...
Share the PowerPoint slides directly with the partcipants. Sharing this way permits you to allow the users to navigate the PowerPoint slides on their own, but you cannot then annotate the PowerPoint presentation. Click on the browse button next to the PowerPoint, then choose to share a PowerPoint stored on your computer, or in Microsoft One Drive).
Step 1: Open your PowerPoint presentation. Start by launching PowerPoint and opening the presentation you want to annotate. Navigate to the particular slide where you want to add annotations. Step 2: Select the ‘Review’ tab. Find the menu bar at the top of your PowerPoint and click on the ‘Review’ tab.
Mar 26, 2016 · As you’re giving a PowerPoint presentation, you may want to make some notes on the slides, such as circling a word, underlining a phrase, or highlighting a key concept. The Pen tools enable you to do all those things. Making these changes is called annotating. Here’s a closer look at the Pen menu: