The Dentrix Blog
Helping you do more with your dentrix system, automatically closing claims without assignment of benefits.
by Dentrix Blog Team | Sep 4, 2018 | Insurance Management
It would be nice to know ahead of time if your office wasn’t going to receive an insurance payment for a patient’s procedure.
If, you do not check the Assignment of Benefits box in the Insurance Information dialog box when you are setting up a patient’s insurance coverage in Dentrix, any insurance claims you create for the patient will remain open even though your office won’t receive the payment.

But, with a new Dentrix feature added in version G6, you can activate a prompt that will notify you that a claim doesn’t have this assignment of benefits. This prompt will also ask if you want to post a $0 insurance payment and close the claim.
Using this new feature will prevent these claims from showing up on your Insurance Aging Report, and will remove the claim amount from the insurance totals in your Ledger.
Here’s how to activate this feature:
- In the Ledger, click File > Insurance Payment Setup .
- Check the Prompt to close claims without Assignment of Benefits box to activate the feature.

Once the feature is activated, when you create claims for patients without assignment of benefits, a prompt appears.

By clicking Yes , Dentrix will post a $0 payment on the claim and mark it as received.
For more information, watch this video .

Popular Posts
- Business & Team Management
- Clinical Efficiency
- Continuing Care
- Dentrix Updates
- Insurance Management
- News & Events
- Office Routines
- Patient Communication
- Patient Record Management
- Patient Relationship Management
- Practice Marketing
- Practice Setup
- Revenue Cycle Management
- Schedule Optimization
- Uncategorized
- May (1)
- March (2)
- January (3)
- December (2)
- November (3)
- October (1)
- September (2)
- August (3)
- July (2)
- June (2)
- May (3)
- April (3)
- March (3)
- February (4)
- January (5)
- December (4)
- October (3)
- September (3)
- August (5)
- July (4)
- June (4)
- May (5)
- April (4)
- March (5)
- January (4)
- November (5)
- October (4)
- September (6)
- August (7)
- July (6)
- May (4)
- November (4)
- September (5)
- June (5)
- May (12)
- March (6)
- October (5)
- August (4)
- March (4)
- February (3)
- October (6)
- July (5)
- February (5)
- September (4)
- July (3)
- December (3)
- April (5)
- September (1)
- February (2)
Working with Coverage Tables and Coordination of Benefits
This document provides instructions for creating coverage table templates and adding exceptions in coverage, updating insurance plans, editing coverage tables and exceptions in coverage for insurance plans in Dentrix Ascend. This document also provides an explanation of how Dentrix Ascend calculates insurance estimates.
1. Coverage table templates
Creating coverage table templates.
Dentrix Ascend provides two default templates (which are named "All Procedures") and allows you to create various templates that you can use in your organization for setting up the coverage tables of insurance plans.
Note : Coverage table templates are global (available to all locations across your organization).
To create a coverage table template
On the Settings menu, under Production , click (or tap) Coverage Tables .
The Coverage Table Setup page opens.
Do one of the following:
Create new - To make an all new coverage table template, click (or tap) New Coverage Table .

Base on existing - To make a coverage table template based on an existing template, select the template that is similar to the one that you want to create.

Note : The templates are grouped by type. Expand Insurance Coverage, % to view templates that are based on insurance coverage percentages, or expand Patient Copayment, $ to view templates that are based on fixed, patient copayments.
The options for adding or editing the coverage table template appear. The options that are available depend on whether you are creating a new template or making one that is based on an existing template and whether the template is based on insurance coverage percentages or fixed, patient copayments.

Based on Existing

Insurance Coverage, %

Patient Copayment, $
Enter or change the Template name . The name must be unique relative to the templates of the same type ( Insurance Coverage, % or Patient Copayment, $ ).
If you are creating a new template, from the Type list, select either Insurance Coverage, % or Patient Copayment, $ to specify whether the coverage should be based on a percentage or a fixed amount, respectively. Once you save the template, you cannot change the type.
With a Type selected, the options for creating the template become available.

For an Insurance Coverage, % template, add, edit, and delete the procedure code ranges as needed.
Do the following:
Click (or tap) Add Range to add a procedure code range, or select an existing range to edit that range.

Set up the following options for that range as needed:
Code Range - The ADA or custom procedure code range. These boxes accept dashes (-), periods (.), numbers, and letters, and they can be up to 10 characters in length. Make sure there are not any overlaps and gaps in the sequence between the starting and ending codes in the range and between other ranges.
You can include an alias procedure codes in a range by typing a period (.) in either box. The Code Range boxes change to allow for entering suffixes. Enter a suffix in either or both suffix boxes. If you need a period in either of the main code boxes (the boxes to the left of the suffix boxes), you must type the period again in that box.

Note : When you change a range and then click (or tap) somewhere else, the text of the range that you modified turns bold. Also, any ranges that overlap or that are invalid become highlighted in red, and you cannot save the changes to the coverage table until those errors are resolved.
Category - The procedure category for the procedures in the range.
Deductible Type - The type of deductible that the procedures in the range apply to.
Coverage % - The percent that the insurance carrier pays on covered charges (after any deductible, up to any allowed amount, and up to any maximum allowed benefit) for procedures in the range.
Repeat the steps a - b for any other ranges that you want to add or edit.

Important : If you are deleting the only range in the coverage table, the entire template will be deleted. However, you cannot delete all the ranges in the default template (which is named "All Procedures").
For a Patient Copayment, $ template, add, edit, and delete the procedure codes as needed.
To add procedures codes, do the following:
Click (or tap) Add Procedure .

The Add Procedures dialog box appears.

Select the checkboxes of the procedure codes that you want to add to the coverage table. You can select or deselect the checkbox in the column header to select and deselect all the procedure codes at the same time.
Click (or tap) Add Checked .
Note : If you are adding procedure codes to a coverage table that already has procedure codes, the procedure codes are added at the top of the table, which might not be the correct order; however, when you save the template, the procedure codes will be listed in the correct order.
To edit an existing or newly-added procedure code, select it.

Set up the following options for that code as needed:
Deductible Type - The type of deductible that the procedure applies to.
Copayment $ - The patient co-pay. Patients will pay the specified amount for the procedure.
Repeat the steps a - c for any other codes that you want to add or edit.
Important : If you are deleting the only code in the coverage table, the entire template will be deleted. However, you cannot delete all the codes in the default template (which is named "All Procedures").
To add , edit , or delete exceptions to the coverage for specific procedures, click (or tap) Manage Exceptions .
For an all new template, click (or tap) Create .
For a template based on another, click (or tap) Save As New Template .
Adding exceptions in coverage table templates
You can add exceptions to the percentage covered by insurance for a procedure or range of procedures in any of the coverage table templates .
Tip : You can add exceptions in a coverage table that is attached to an insurance plan.
Note : The exceptions in coverage tables are used by Dentrix Ascend to automatically calculate insurance estimates. If a patient has dual coverage, the exceptions of the primary insurance coverage are used. Also, a posted procedure with an exception will have a warning icon next to it in the following areas of Dentrix Ascend: in the Enter payment dialog box, in the Enter credit adjustment dialog box, on the Payment tab of the Patient Walkout dialog box, and on the treatment plan case preview page. You can click a warning icon to view the details of the exception for the corresponding procedure.

To add an exception
Select a coverage table template.
The options for editing the coverage table appear.
Click (or tap) Manage Exceptions .

The Manage Exceptions dialog box appears.

Click (or tap) Add New Exception .
The New Exception for Procedure(s) dialog box appears.

Set up the options on the following tabs as needed:
Exception Type
Select one of the following options:
Not covered - To add procedures that are not covered.

Frequency - To add procedures that are covered at certain intervals.

Downgrade - To add a procedure that requires a downgrade.

Age limitation - To add procedures that have an age limitation.

Click (or tap) Next .
Select Procedure(s)
For a "Not covered" exception type, select the checkboxes that correspond to the procedure codes that are not covered.

Only the procedure codes that do not have any exceptions are available for selection.
To quickly select or clear all checkboxes, select or clear the checkbox in the header at the top of the list.
To quickly select or clear a range of checkboxes, click (or tap) the first checkbox of the desired range, and then, while pressing the Shift key, click (or tap) the last checkbox of the desired range.
For a "Frequency" exception type, select the checkboxes that correspond to the procedure codes that are covered at certain intervals.

Only the procedure codes that do not have a "Not covered" or "Frequency" exception are available for selection.
For a "Downgrade" exception type, select the procedure code that requires a downgrade.

Note : Only the procedure codes that do not have a "Not covered" or "Downgrade" exception are available for selection.
For an "Age limitation" exception type, select the checkboxes that correspond to the procedure codes that have an age limitation.

Only the procedure codes that do not have a "Not covered" or "Age limitation" exception are available for selection.
To search for a procedure, begin entering the code or its description in the Search for procedure box, continue typing as needed to narrow down the procedure code list.
After searching for and selecting a procedure, to return to viewing the entire procedure code list, delete the search text from the Search for procedure box.
Specify Options
For a "Not covered" exception type, there are no options on this tab.

For a "Frequency" exception type, specify how often the insurance carrier covers this procedure within a given time period. For How many times , either enter a number, or click (or tap) + or - to change the number. For Over the course of , enter a number, and then select Year(s) , Month(s) , or Day(s) from the list.

Note : Because the frequency exception works only by code, the procedure code will only be covered the specified number of times in the specified time period regardless of the treatment area. For example, if you set D2330 to be covered once per year, and then you post multiple D2330s with different tooth numbers and surfaces, insurance estimates will show that only the first D2330 is covered because teeth and surfaces are ignored for the frequency exception.
For a "Downgrade" exception type, in the Downgrade to search box, begin entering the code or description of the substitute procedure, continue typing as needed to narrow the results, and then select the correct code.

For an "Age limitation" exception type, set up the following options:
Age limitation - Enter a minimum age limit (as young as 0 years) and a maximum age limit (as old as 110+ years) to specify that the insurance carrier covers this procedure only for patients whose age is within the specified limit. Also, you can use the left slider to change the minimum age and the right slider to change the maximum age.
Note : If the patient's age is not within the specified limit, the percentage (%) or copayment ($) in the coverage table is used.
Coverage, % or Downgrade - Do one of the following:
Specify a coverage percentage - Select the Coverage, % option. In the box, enter the percentage of the fee charged that the insurance carrier covers for this procedure.

Note : The Coverage, % box is available only for coverage tables that are based on insurance coverage percentages.
Specify a downgrade - Select the Downgrade to option. In the Search for procedure box, begin entering the code or description of the substitute procedure, continue typing as needed to narrow the results, and then select the correct code.

Copayment, $ or Downgrade - Do one of the following:
Specify a copayment - Select the Copayment, $ option. Enter the co-pay that the patient pays for this procedure.

Note : The Copayment, $ box is available only for coverage tables that are based on fixed, patient copayments.

Deductible Type - If the patient must pay a deductible for this procedure, select this checkbox, and then select the correct type of deductible from the corresponding list.
Note : The Deductible Type checkbox is available only if the Coverage, % or Copayment, $ option is selected.
Reason for Exception
In the box, enter the reason for the exception in coverage for this procedure.

Click (or tap) Done .
Note : This button is available only if the Reason for Exception tab is selected.
2. Insurance plans
Updating insurance plan information.
You can update the information for an insurance plan attached to an insurance carrier that was added to your organization's database. Any changes made to a plan's information affect all patients covered by that plan .
Note : Updating insurance plans requires the "Edit Insurance Plans" security right.
To update an insurance plan
On the Home menu, under Insurance , click (or tap) Carriers .
The Insurance Carriers page opens.
Select an insurance carrier.
Tip : To help you locate an insurance carrier quickly, in the Filter box, enter part or all of a carrier's name, plan/employer, or group number to filter the carrier list so that it displays only those carriers that match what you enter.

The options to edit the insurance carrier become available.

Under Plans/Employers , select an insurance plan.

Tip : To help you locate a plan quickly, in the Filter box, enter part or all of the plan/employer name or group number to filter the plan list so that it displays only those plans that match what you enter.
The options for editing the insurance plan become available.

Change the plan information, such as the name or address, as needed.
Set up the following options:
Plan/Employer Name - The name of the employer or insurance plan.
Group # - The group plan number.
Claim mailing address - The address where claims for the insurance plan are sent.
Note : ZIP Codes must be nine digits.
Phone - The insurance plan administrator's contact phone number and extension (if applicable).
Fax Number - The fax number of the insurance plan administrator.
Contact - The name of the insurance plan administrator.
Email - The insurance plan administrator's email address.
Benefit Renewal Month - The month that the insurance plan's benefits reset.
Source of Payment - The type of insurance company that will remit payment: CHAMPUS, Blue Cross/Blue Shield, Commercial Insurance, Commercial Insurance (PPO), Commercial Insurance (DHMO), Medicare Part B, or Medicaid.
Type - The plan covers dental or medical procedures.
Max allowable amount fee schedule - The schedule of allowed charges for the insurance plan (PPO or DHMO plan only). The selected fee schedule will be used to determine a patient's portion and the recommended write-off.
Important : For each provider (and each location that is set up as a billing provider for claims) who participates with this insurance plan, in that provider's user account (or that location's settings ), you must select this carrier in the Contracted With section.
You can also click (or tap) Max Allowable All Locations to open the Max Allowable Amount Fee Schedules By Location dialog box and set the max allowable fee schedule for the insurance plan by location .

Coverage Table - The coverage table for the plan. Click (or tap) Coverage Table to open the Coverage Table for dialog box.

For a coverage table that is based on insurance coverage percentages, change the default deductible type and/or coverage percentage for each procedure code range. For a coverage table that is based on fixed, patient copayments, change the default deductible type and/or copayment amount.
Note : You can also add , edit , or delete exceptions to the coverage for specific procedures.
Payment Table - The payment table for the plan. Click (or tap) Payment Table to open the Payment Table dialog box.

Manually add, edit, and remove procedures in the plan's payment table as needed.
Benefits - The required deductibles and maximum benefits for the plan. Click (or tap) Benefits to open the Deductible and Benefits dialog box.

Enter the required deductible amounts for each deductible type, enter the maximum benefits allowed, and then click (or tap) Save .
Note : Adding required deductibles and maximum benefits to insurance plans requires the "Edit Benefits" security right.
Coordination of Benefits - The methods for handling the Coordination of Benefits (COB) between primary and secondary insurance claims for a patient with this insurance plan as his or her secondary plan. Click (or tap) Coordination of Benefits to open the Coordination of Benefits for dialog box.

For each Source of Payment for Primary Insurance Plan , select a Method for Coordination of Benefits , and then click (or tap) Save .
If this insurance plan is attached to a patient's record as a secondary plan, the method being used for coordinating benefits appears on the patient's Insurance Information page when the options for the secondary plan are being displayed.

For more information about the coordination of benefits, refer to the topic about Coordination of benefits .
Changing the coordination of benefits for insurance plans requires the "Edit Insurance Plans" security right.
Predeterminations - The procedures that require a predetermination (pre-authorization) under this plan. Click (or tap) Predeterminations to open the Manage Predeterminations dialog box.

Do any of the following:
Select checkboxes :
To select the checkboxes of the listed procedures that commonly require a predetermination, click (or tap) Load Defaults . Be aware that doing this replaces the current selections.
To select the checkboxes of the listed procedures according to the selections from another insurance plan, enter your search criteria (part of a carrier name, plan/employer name, or group number) in the Replace with box, continue typing as needed to narrow the results, and then select the correct plan. Be aware that doing this replaces the current selections.
Manually select or clear the checkboxes of procedures in the list as needed.
Note : To quickly locate a procedure, begin entering part of its code, description, or treatment area in the Search for procedure box. The procedures that match your search criteria are listed. Continue typing as needed to narrow the results.
Set a charge threshold - To require a predetermination for any procedure that is not selected in the list but whose charge equals or exceeds a certain amount, select the Require predetermination for procedures over checkbox, and then enter an amount in the box provided.
Copy selections to other plans - To copy this plan's selections to other plans that are associated with this plan's carrier, click (or tap) Distribute Settings . In the Distribute Predetermination Settings dialog box, select the checkboxes of the correct plans, and then click (or tap) Distribute & Save . Be aware that doing this replaces the current selections for the destination plans.

Note - A note that is specific to this insurance plan. You can enter text, such as information from an EOB or other document from the insurance carrier. Also, you can insert a date if needed. The note is accessible from all patient records that have this insurance plan attached.
Click (or tap) Save .
Editing coverage tables
You can edit the coverage table that is attached to an insurance plan . A coverage table references the procedures that a carrier covers and either the percentage covered or the patient copayment. Along with deductibles and benefits , a coverage table allows for accurate insurance estimates.
Tip : You can also replace the coverage table of any given insurance plan with the coverage table from any other plan or from a coverage table template.
Important :
Changing an insurance plan's coverage table affects all patients who are covered by that insurance plan.
Changing a plan's coverage does not update the fees that are associated with treatment-planned procedures. You must either edit the fees manually for the procedures in a treatment plan case or delete and re-create the case and procedures.
To edit a coverage table
The options for editing the insurance carrier become available.
Click (or tap) Coverage Table .
The Coverage Table dialog box appears.

If necessary, you can change the type of coverage table. From the Type list, select either Insurance Coverage, % or Patient Copayment, $ to specify whether the coverage should be based on a percentage or a fixed amount, respectively.

If you change the type from Insurance Coverage, % to Patient Copayment, $ , the coverage table changes to either the previous version of the patient copayment ($) type coverage table for this plan or, if this is the first time that you have changed the type, the default patient copayment ($) type coverage table.
If you change the type from Patient Copayment, $ to Insurance Coverage, % , the coverage table changes to either the previous version of the insurance coverage (%) type coverage table for this plan or, if this is the first time that you have changed the type, the default insurance coverage (%) type coverage table.
If necessary, you can replace the coverage table with that of a template or another plan, or you can delete the coverage table to make a new one from scratch (not recommended).
For an Insurance Coverage, % table, add, edit, and delete the procedure code ranges as needed.

Important : If you are deleting the only range in the coverage table, the entire table will be deleted.
For a Patient Copayment, $ table, add, edit, and delete the procedure codes as needed.

Select the check boxes of the procedure codes that you want to add to the coverage table. You can select or deselect the check box in the column header to select and deselect all the procedure codes at the same time.

Important : If you are deleting the only code in the coverage table, the entire table will be deleted.
To apply the changes to the coverage table and create a new coverage table template using the specified coverage options, click (or tap) Save As New Template . In the New Coverage Table Template dialog box that appears, enter a name for the template, and then click (or tap) Save .

To apply the changes to the coverage table, click (or tap) Save .
Click (or tap) Save or Cancel .
Editing exceptions in coverage tables
You can edit exceptions that have been added previously to a coverage table that is attached to an insurance plan.
Tip : You can also edit exceptions in any of the coverage table templates .
Note : Editing coverage tables for insurance plans requires the "Edit Insurance Plans" security right.
To edit an exception

In the Exceptions list, expand a Code to view the corresponding exceptions, and then select an exception.
To search for a procedure code, begin entering a code in the Search for a procedure by code box, and continue typing as needed to narrow the list.
If at least one Code is expanded, to quickly collapse them all, click (or tap) Collapse All . If they are all collapsed, to expand them all, click (or tap) Expand All .
The Edit Exception dialog box appears.

For a "Not covered" exception type, select the check boxes that correspond to the procedure codes that are not covered.
To quickly select or clear all check boxes, select or clear the check box in the header at the top of the list.
To quickly select or clear a range of check boxes, click (or tap) the first check box of the desired range, and then, while pressing the Shift key, click (or tap) the last check box of the desired range.
For an "Age limitation" exception type, select the check boxes that correspond to the procedure codes that have an age limitation.
Deductible Type - If the patient must pay a deductible for this procedure, select this check box, and then select the correct type of deductible from the corresponding list.
Note : The Deductible Type check box is available only if the Coverage, % or Copayment, $ option is selected.
3. Insurance estimates
Understanding how insurance estimates are calculated.
Dentrix Ascend calculates insurance portions, write-off adjustments, and patient portions automatically. The explanation that follows covers estimates for primary and secondary plans. The same rules and calculations that apply to secondary plans apply to plans for other coverage orders (tertiary, quaternary, and so forth); however, the calculations are not performed automatically.
The commercial insurance plans that Dentrix Ascend supports are PPO (Preferred Provider Organization), DHMO (Dental Health Maintenance Organization), and indemnity.
Before calculating insurance estimates for procedures posted on the current date, Dentrix Ascend takes into account any pending primary and secondary claims (in the order they were sent, and claims with the highest total billed amount being handled first) for the patient, the subscriber of the patient's plan (if not the same person), and any other dependents on the plan. However, insurance estimates do not take into account a tertiary plan unless a claim for that plan is attached to a secondary claim; likewise, estimates do not take into account a quaternary plan unless a claim for that plan is attached to a tertiary claim; and so forth.
Dentrix Ascend processes procedures being billed to insurance chronologically (oldest to newest, by procedure dates), by descending procedure predetermination or override amounts (largest to smallest), and then by descending procedure amounts (largest to smallest).
When calculating estimates for an insurance payment, Dentrix Ascend processes only the procedures associated with the current claim. The maximums and deductibles are calculated as if the current claim is the next one to be paid.
For Dentrix Ascend to calculate estimates for procedures posted on the current date, the patient must have an active primary insurance plan with coverage dates that include the dates of those posted procedures.
Estimates include procedures posted on the current date and prior, even if those procedures are not attached to a claim.
The deductible type for multiple procedures posted on the same date is determined by the first procedure.
The billing provider, which is determined by the insurance defaults, may be different from the provider who is associated with a procedure.
Patient payments and credit adjustments that are applied to procedures reduce the estimated patient portion. Insurance payments that are less than what is expected to be paid reduce the estimated insurance portion and increase the estimated patient portion. Partial insurance payments (more is expected to be paid) reduce the estimated insurance portion.
Estimates for a patient's primary or only insurance plan
Calculate the Write-off .
If a Max allowable amount fee schedule is selected for the plan, do one of the following:
If the billing provider is contracted with the carrier, do one of the following:
For a coverage table based on patient copayments ($), take the greater of A max and C pat , subtract that greater amount from A proc , and then set W equal to that difference unless that difference is less than zero, in which case, set W equal to zero.
W = max (0 ; A proc - max (A max ; C pat ))
For a coverage table based on insurance coverage percentages (%), subtract A max from A proc , and then set W pri equal to that difference unless that difference is less than zero, in which case, set W pri equal to zero.
W = max (0 ; A proc - A max )
If the billing provider is not contracted with the carrier, set W equal to zero.
If a Max allowable amount fee schedule is not selected for the plan, there is not a Write-off , so set W equal to zero.
Calculate the Remaining Deductible .
Note : No value or a zero (0) for a required deductible both indicate that no deductible is required.
For an orthodontic procedure, do the following:
Calculate the Remaining Annual Individual Ortho Deductible :
If AIOD req has no value, then AIOD rem = 0
If AIOD req = 0 , then AIOD rem = 0
If AIOD req > 0 , then AIOD rem = AIOD req - AIOD met
Set the Remaining Deductible ( D rem ) equal to the Remaining Annual Individual Ortho Deductible ( AIOD rem ).
D rem = AIOD rem
For a non-orthodontic procedure, do the following:
For the Lifetime Individual Deductible, calculate the Remaining Lifetime Individual Deductible :
If LID req has no value, then LID rem = 0
If LID req = 0 , then LID rem = 0
If LID req > 0 , then LID rem = LID req - LID met
For the Annual Family Deductible, calculate the Remaining Annual Family Deductible :
If AFD req has no value, then AFD rem = 0
If AFD req = 0 , then AFD rem = 0
If AFD req > 0 , then AFD rem = AFD req - AFD met
For the Annual Individual Deductible, calculate the Remaining Annual Individual Deductible :
If AID req has no value, then AID rem = 0
If AID req = 0 , then AID rem = 0
If AID req > 0 , then AID rem = AID req - AID met
Calculate the Remaining Deductible . Take the lesser of LID rem , AFD rem , and AID rem , and set D rem equal to that lesser amount.
D rem = min (LID rem ; AFD rem ; AID rem )
Calculate the Insurance Portion .
If a Max allowable amount fee schedule is selected for the plan, do the following:
Calculate the Min Allowable . Because the calculations for the Insurance Portion require that A max not exceed A proc , take the lesser of A proc and A max , and then set A min equal to that lesser amount.
A min = min (A proc ; A max )
Calculate the Insurance Portion . Do one of the following:
Without an Insurance Estimate Override , do one of the following:
For a coverage table based on patient copayments, do the following:
Determine the Patient Copay . Do one of the following:
If there is an exception for the procedure in the coverage table, use one of the following exception types to determine the copay:
Not covered . The carrier does not have a portion, so set C pat equal to A min .
C pat = A min
Coverage with Maximum Age Limit . Do one of the following:
If the patient's age does not exceed the specified age, use the exception instead of the default copay.
C pat = C exc
If the patient's age exceeds the specified age, use the default copay.
C pat = C pat
Downgrade . Use the exception instead of the default copay .
If there is not an exception for the procedure in the coverage table, use the default copay.
Calculate the Insurance Portion . Subtract C pat from A min , and then set I equal to that difference unless that difference is less than zero, in which case, set I equal to zero.
I = max (0 ; A min - C pat )
For a coverage table based on insurance coverage percentages, do the following:
Determine the Insurance Coverage Percentage . Do one of the following:
If there is an exception for the procedure in the coverage table, use one of the following exception types to determine the coverage:
Not covered . The carrier does not have a portion, so set C ins equal to zero.
If the patient's age does not exceed the specified age, use the exception instead of the default coverage.
C ins = C exc
If the patient's age exceeds the specified age, use the default coverage.
C ins = C ins
Downgrade . Use the exception instead of the default coverage.
If there is not an exception for the procedure in the coverage table, use the default coverage.
Calculate the Insurance Portion . Multiply A min and C ins , and then set I equal to that product unless that product is less than zero, in which case, set I equal to zero.
I = max (0 ; A min x C ins )
With an Insurance Estimate Override , take the greater of O ins and A min , and then set I equal to that greater amount unless that greater amount is less than zero, in which case, set I equal to zero.
I = max (0 ; min (O ins ; A min ))
If a Max allowable amount fee schedule is not selected for the plan, do one of the following:
Not covered . The carrier does not have a portion, so set C pat equal to A proc .
C pat = A proc
Downgrade . Use the exception instead of the default copay.
Calculate the Insurance Portion . Subtract C pat from A proc , and then set I equal to that difference.
I = A proc - C pat
Calculate the Insurance Portion . Multiply A proc and C ins , and then set I equal to that product.
I = A proc x C ins
With an Insurance Estimate Override , set I equal to the override.
Calculate the Patient Portion .
Subtract I and W from A proc , and then set P equal to that difference.
P = A proc - I - W
Use the Remaining Deductible to adjust the Insurance Portion and the Patient Portion as needed.
Subtract D rem from I , and then set I equal to that difference.
I = I - D rem
Add P and D rem , and then set P equal to that sum.
P = P + D rem
Calculate the Remaining Benefit .
Note : No value for a maximum indicates unlimited benefits; zero (0) indicates no benefits.
Calculate the Remaining Lifetime Ortho Benefit :
If LOB max has no value, then LOB rem = 9,999,999.99
If LOB max = 0 , then LOB rem = 0
If LOB max > 0 , then LOB rem = LOB max - LOB used
Set the Remaining Benefit ( B rem ) equal to the Remaining Lifetime Ortho Benefit ( LOB rem ).
B rem = LOB rem
Calculate the Remaining Annual Individual Benefit :
If AIB max has no value, then AIB rem = 9,999,999.99
If AIB max = 0 , then AIB rem = 0
If AIB max > 0 , then AIB rem = AIB max - AIB used
Calculate the Remaining Annual Family Benefit :
If AFB max has no value, then AFB rem = 9,999,999.99
If AFB max = 0 , then AFB rem = 0
If AFB max > 0 , then AFB rem = AFB max - AFB used
Calculate the Remaining Benefit . Take the lesser of AIB rem and AFB rem , and then set B rem equal to that lesser amount.
B rem = min (AIB rem ; AFB rem )
Use the Remaining Benefit to adjust the Insurance Portion and the Patient Portion as needed.
Recalculate the Insurance Portion and the Patient Portion . Do one of the following:
If I <= B rem , there is enough remaining benefit to cover the entire amount that is expected to be paid by the carrier.
The Insurance Portion does not change.
The Patient Portion does not change.
If I > B rem , the remaining benefits covers none or only a portion of the amount that is expected to be paid by the carrier, so do the following:
Calculate the Benefit Overage .
B over = I - B rem
Recalculate the Insurance Portion . Set I equal to B rem .
Recalculate the Patient Portion . Add P and B over , and then set P equal to that sum.
P = P + B over
Estimates for dual coverage
Calculate the Primary Write-off .
For a coverage table based on patient copayments ($), take the greater of A P.max and C P.pat , subtract that from A proc , and then set W pri equal to that difference unless that difference is less than zero, in which case, set W pri equal to zero.
W pri = max (0 ; A proc - max (A P.max ; C P.pat ))
For a coverage table based on insurance coverage percentages (%), s ubtract A P.max from A proc , and then set W pri equal to that difference unless that difference is less than zero, in which case, set W pri equal to zero.
W pri = max (0 ; A proc - A P.max )
If the billing provider is not contracted with the carrier, set W pri equal to zero.
If a Max allowable amount fee schedule is not selected for the plan, there is not a Primary Write-off , so set W pri equal to zero.
Calculate the Secondary Write-off .
For a coverage table based on patient copayments ($), take the greater of A S.max and C S.pat , subtract that from A proc , and then set W sec equal to that difference unless that difference is less than zero, in which case, set W sec equal to zero.
W sec = max (0 ; A proc - max (A S.max ; C S.pat ))
For a coverage table based on insurance coverage percentages (%), s ubtract A S.max from A proc , and then set W sec equal to that difference unless that difference is less than zero, in which case, set W sec equal to zero.
W sec = max (0 ; A proc - A S.max )
If the billing provider is not contracted with the carrier, set W sec equal to zero.
If a Max allowable amount fee schedule is not selected for the plan, there is not a Secondary Write-off , so set W sec equal to zero.
Calculate the Max Write-off .
Take the greater of W pri and W sec , and then set W max equal to that greater amount.
W max = max (W pri ; W sec )
Calculate the Primary Remaining Deductible .
Calculate the Primary Remaining Annual Individual Ortho Deductible :
If AIOD P.req has no value, then AIOD P.rem = 0
If AIOD P.req = 0 , then AIOD P.rem = 0
If AIOD P.req > 0 , then AIOD P.rem = AIOD P.req - AIOD P.met
Set the Primary Remaining Deductible ( D P.rem ) equal to the Primary Remaining Annual Individual Ortho Deductible ( AIOD P.rem ).
D P.rem = AIOD P.rem
For the Lifetime Individual Deductible, calculate the Primary Remaining Lifetime Individual Deductible :
If LID P.req has no value, then LID P.rem = 0
If LID P.req = 0 , then LID P.rem = 0
If LID P.req > 0 , then LID P.rem = LID P.req - LID P.met
For the Annual Family Deductible, calculate the Primary Remaining Annual Family Deductible :
If AFD P.req has no value, then AFD P.rem = 0
If AFD P.req = 0 , then AFD P.rem = 0
If AFD P.req > 0 , then AFD P.rem = AFD P.req - AFD P.met
For the Annual Individual Deductible, calculate the Primary Remaining Annual Individual Deductible :
If AID P.req has no value, then AID P.rem = 0
If AID P.req = 0 , then AID P.rem = 0
If AID P.req > 0 , then AID P.rem = AID P.req - AID P.met
Calculate the Primary Remaining Deductible . Take the lesser of LID P.rem , AFD P.rem , and AID P.rem , and set D P.rem equal to that lesser amount.
D P.rem = min (LID P.rem ; AFD P.rem ; AID P.rem )
Calculate the Primary Insurance Portion .
Calculate the Primary Min Allowable . Because the calculations for the Primary Insurance Portion require that A P.max not exceed A proc , take the lesser of A proc and A P.max , and then set A P.min equal to that lesser amount.
A P.min = min (A proc ; A P.max )
Calculate the Primary Insurance Portion . Do one of the following:
Without a Primary Insurance Estimate Override , do one of the following:
Determine the Primary Patient Copay . Do one of the following:
Not covered . The carrier does not have a portion, so set C P.pat equal to A P.min .
C P.pat = A P.min
C P.pat = C P.exc
C P.pat = C P.pat
Calculate the Primary Insurance Portion . Subtract C P.pat from A P.min , and then set I pri equal to that difference unless that difference is less than zero, in which case, set I pri equal to zero.
I pri = max (0 ; A P.min - C P.pat )
Determine the Primary Insurance Coverage Percentage . Do one of the following:
Not covered . The carrier does not have a portion, so set C P.ins equal to zero.
C P.ins = 0
C P.ins = C P.exc
C P.ins = C P.ins
Calculate the Primary Insurance Portion . Multiply A P.min and C P.ins , and then set I pri equal to that product unless that product is less than zero, in which case, set I pri equal to zero.
I pri = max (0 ; A P.min x C P.ins )
With a Primary Insurance Estimate Override , take the greater of O P.ins and A P.min , and then set I pri equal to that greater amount unless that greater amount is less than zero, in which case, set I pri equal to zero.
I pri = max (0 ; min (O P.ins ; A P.min ))
Not covered . The carrier does not have a portion, so set C P.pat equal to A proc .
C P.pat = A proc
Calculate the Primary Insurance Portion . Subtract C P.pat from A proc , and then set I pri equal to that difference.
I pri = A proc - C P.pat
Determine the Primary Insurance Coverage . Do one of the following:
Calculate the Primary Insurance Portion . Multiply A proc and C P.ins , and then set I pri equal to that product.
I pri = A proc x C P.ins
With a Primary Insurance Estimate Override , set I pri equal to the override.
I pri = O P.ins
Use the Primary Remaining Deductible to set the Max Primary Insurance Portion .
Subtract D P.rem from I pri , and then set I P.max equal to that difference.
I P.max = I pri - D P.rem
Calculate the Primary Remaining Benefit .
Calculate the Primary Remaining Lifetime Ortho Benefit :
If LOB P.max has no value, then LOB P.rem = 9,999,999.99
If LOB P.max = 0 , then LOB P.rem = 0
If LOB P.max > 0 , then LOB P.rem = LOB P.max - LOB P.used
Set the Primary Remaining Benefit ( B P.rem ) equal to the Primary Remaining Lifetime Ortho Benefit ( LOB P.rem ).
B P.rem = LOB P.rem
Calculate the Primary Remaining Annual Individual Benefit :
If AIB P.max has no value, then AIB P.rem = 9,999,999.99
If AIB P.max = 0 , then AIB P.rem = 0
If AIB P.max > 0 , then AIB P.rem = AIB P.max - AIB P.used
Calculate the Primary Remaining Annual Family Benefit :
If AFB P.max has no value, then AFB P.rem = 9,999,999.99
If AFB P.max = 0 , then AFB P.rem = 0
If AFB P.max > 0 , then AFB P.rem = AFB P.max - AFB P.used
Calculate the Primary Remaining Benefit . Take the lesser of AIB P.rem and AFB P.rem , and then set B P.rem equal to that lesser amount.
B P.rem = min (AIB P.rem ; AFB P.rem )
Use the Primary Remaining Benefit to adjust the Max Primary Insurance Portion as needed.
If I P.max <= B P.rem , there is enough remaining benefit to cover the entire amount that is expected to be paid by the carrier. The Max Primary Insurance Portion does not change.
I P.max = I P.max
If I P.max > B P.rem , the remaining benefits covers none or only a portion of the amount that is expected to be paid by the carrier. Set the Max Primary Insurance Portion ( I P.max ) equal to the Primary Remaining Benefit ( B P.rem ).
I P.max = B P.rem
Calculate the Secondary Remaining Deductible .
Calculate the Secondary Remaining Annual Individual Ortho Deductible :
If AIOD S.req has no value, then AIOD S.rem = 0
If AIOD S.req = 0 , then AIOD S.rem = 0
If AIOD S.req > 0 , then AIOD S.rem = AIOD S.req - AIOD S.met
Set the Secondary Remaining Deductible ( D S.rem ) equal to the Secondary Remaining Annual Individual Ortho Deductible ( AIOD S.rem ).
D S.rem = AIOD S.rem
For the Lifetime Individual Deductible, calculate the Secondary Remaining Lifetime Individual Deductible :
If LID S.req has no value, then LID S.rem = 0
If LID S.req = 0 , then LID S.rem = 0
If LID S.req > 0 , then LID S.rem = LID S.req - LID S.met
For the Annual Family Deductible, calculate the Secondary Remaining Annual Family Deductible :
If AFD S.req has no value, then AFD S.rem = 0
If AFD S.req = 0 , then AFD S.rem = 0
If AFD S.req > 0 , then AFD S.rem = AFD S.req - AFD S.met
For the Annual Individual Deductible, calculate the Secondary Remaining Annual Individual Deductible :
If AID S.req has no value, then AID S.rem = 0
If AID S.req = 0 , then AID S.rem = 0
If AID S.req > 0 , then AID S.rem = AID S.req - AID S.met
Calculate the Secondary Remaining Deductible . Take the lesser of LID S.rem , AFD S.rem , and AID S.rem , and set D S.rem equal to that lesser amount.
D S.rem = min (LID S.rem ; AFD S.rem ; AID S.rem )
Calculate the Secondary Insurance Portion .
Calculate the Secondary Min Allowable . Because the calculations for the Secondary Insurance Portion require that A S.max not exceed A proc , take the lesser of A proc and A S.max , and then set A S.min equal to that lesser amount.
A S.min = min (A proc ; A S.max )
Calculate the Secondary Insurance Portion . Do one of the following:
Without a Secondary Insurance Estimate Override :
Determine the Secondary Patient Copay .
If there is an exception for the procedure in the coverage table, use one of the following exception types:
Not covered . The carrier does not have a portion, so set C S.pat equal to A S.min .
C S.pat = A S.min
C S.pat = C S.exc
C S.pat = C S.pat
Calculate the Secondary Insurance Portion . Use one of the following methods for coordinating benefits:
Traditional : Subtract C S.pat from A S.min , and then set I sec equal to that difference unless that difference is less than zero, in which case, set I sec equal to zero.
I sec = max (0; A S.min - C S.pat )
Maintenance of Benefits : Subtract W sec , I pri , and C S.pat from A proc , and then set I sec equal to that difference unless that difference is less than zero, in which case, set I sec equal to zero.
I sec = max (0 ; A proc - W sec - I pri - C S.pat )
Carve Out/Non-duplication : Subtract C S.pat and I pri from A S.min , and then set I sec equal to that difference unless that difference is less than zero, in which case, set I sec equal to zero.
I sec = max (0 ; A S.min - C S.pat - I pri )
Determine the Secondary Insurance Coverage Percentage . Do one of the following:
If there is an exception for the procedure in the coverage table, use the following exception types to determine the coverage:
Not covered . The carrier does not have a portion, so set C S.ins equal to zero.
C S.ins = 0
C S.ins = C S.exc
C S.ins = C S.ins
Traditional : Multiply A S.min and C S.ins , and then set I sec equal to that product unless that product is less than zero, in which case, set I sec equal to zero.
I sec = max (0 ; A S.min x C S.ins )
Maintenance of Benefits : Subtract I pri from A S.min , multiply that difference and C S.ins , and then set I sec equal to the resulting product unless that product is less than zero, in which case, set I sec equal to zero.
I sec = max (0 ; (A S.min - I pri ) x C S.ins )
Carve Out/Non-duplication : Multiply A S.min and C S.ins , subtract I pri from that product, and then set I sec equal to the resulting difference unless that difference is less than zero, in which case, set I sec equal to zero.
I sec = max (0 ; (A S.min x C S.ins ) - I pri )
With a Secondary Insurance Estimate Override , use one of the following methods for coordinating benefits:
Traditional : Take the greater of O S.ins and A S.min , and then set I sec equal to that greater amount unless that greater amount is less than zero, in which case, set I sec equal to zero.
I sec = max (0; min (O S.ins ; A S.min ))
Maintenance of Benefits : Set I sec equal to the override.
I sec = O S.ins
Carve Out/Non-duplication : Set I sec equal to the override.
Without a Secondary Insurance Estimate Override , do one of the following:
Not covered . The carrier does not have a portion, so set C S.pat equal to A proc .
C S.pat = A proc
Traditional : Subtract C S.pat from A proc , and then set I sec equal to that difference.
I sec = A proc - C S.pat
Maintenance of Benefits : Subtract I pri and C S.pat from A proc , and then set I sec equal to that difference.
I sec = A proc - I pri - C S.pat
Carve Out/Non-duplication : Subtract C S.pat and I pri from A proc , and then set I sec equal to that difference.
I sec = A proc - C S.pat - I pri
Traditional : Multiply A proc and C S.ins , and then set I sec equal to that product.
I sec = A proc x C S.ins
Maintenance of Benefits : Subtract I pri from A proc , multiply that difference and C S.ins , and then set I sec equal to the resulting product.
I sec = (A proc - I pri ) x C S.ins
Carve Out/Non-duplication : Multiply A proc and C S.ins , subtract I pri from that product, and then set I sec equal to that product.
I sec = (A proc x C S.ins ) - I pri
With a Secondary Insurance Estimate Override , set I sec equal to the override.
Use the Secondary Remaining Deductible to set the Max Secondary Insurance Portion .
Subtract D S.rem from I sec , and then set I max equal to that difference.
I max = I sec - D rem
Calculate the Secondary Remaining Benefit .
Calculate the Secondary Remaining Lifetime Ortho Benefit :
If LOB S.max has no value, then LOB S.rem = 9,999,999.99
If LOB S.max = 0 , then LOB S.rem = 0
If LOB S.max > 0 , then LOB S.rem = LOB S.max - LOB S.used
Set the Secondary Remaining Benefit ( B S.rem ) equal to the Secondary Remaining Lifetime Ortho Benefit ( LOB S.rem ).
B S.rem = LOB S.rem
Calculate the Secondary Remaining Annual Individual Benefit :
If AIB S.max has no value, then AIB S.rem = 9,999,999.99
If AIB S.max = 0 , then AIB S.rem = 0
If AIB S.max > 0 , then AIB S.rem = AIB S.max - AIB S.used
Calculate the Secondary Remaining Annual Family Benefit :
If AFB S.max has no value, then AFB S.rem = 9,999,999.99
If AFB S.max = 0 , then AFB S.rem = 0
If AFB S.max > 0 , then AFB S.rem = AFB S.max - AFB S.used
Calculate the Secondary Remaining Benefit . Take the lesser of AIB S.rem and AFB S.rem , and then set B S.rem equal to that lesser amount.
B S.rem = min (AIB S.rem ; AFB S.rem )
Use the Secondary Remaining Benefit to adjust the Max Secondary Insurance Portion as needed.
If I S.max <= B S.rem , there is enough remaining benefit to cover the entire amount that is expected to be paid by the carrier. The Max Secondary Insurance Portion does not change.
I S.max = I S.max
If I S.max > B S.rem , the remaining benefits covers none or only a portion of the amount that is expected to be paid by the carrier. Set the Max Secondary Insurance Portion ( I S.max ) equal to the Secondary Remaining Benefit ( B S.rem ).
I S.max = B S.rem
Calculate the final amounts for the Total Insurance Portion , the Max Write-off , and the Max Patient Portion .
For either the Maintenance of Benefits or the Carve out/Non-duplication method of coordinating benefits, do the following:
Calculate the Total Insurance Portion . Add I P.max and I S.max , and then set I tot equal to that sum.
I tot = sum (I P.max + I S.max )
If I tot >= A proc , do the following:
Set the Total Insurance Portion ( I tot ) equal to A proc .
I tot = A proc
Set the Max Patient Portion ( P max ) equal to zero.
Set the Max Write-off ( W max ) equal to zero.
If I tot < A proc , do one of the following:
With the Insurance Sum ( S ) equal to I tot + W max , if S >= A proc , do the following:
If S = A proc , adjustments are not needed. The Max Write-off and the Total Insurance Portion stay the same.
W max = W max
I tot = I tot
If S > A proc , make adjustments in the following order (until S = A proc ):
If S > A proc , reduce W max until S = A proc or until W max = 0 , whichever comes first.
If W max = 0 , and if S > A proc , reduce I tot (by reducing I S.max ) until S = A proc .
With the Insurance Sum ( S ) equal to I tot + W max , if S < A proc , do the following:
Calculate the Max Patient Portion . Subtract I tot and W max from A proc , and then set P max equal to that difference.
P max = A proc - I tot - W max
The Max Write-off and the Total Insurance Portion stay the same.
For the Traditional method of coordinating benefits, do the following:
Calculate the Max Patient Portion . Subtract W max , I P.max , and I S.max from A proc , and then set P max equal to that difference unless that difference is less than zero, in which case, set P max equal to zero.
P max = max (0; A proc - W max - I P.max - I S.max )
Set the Sum of the Terms ( s ) equal to the sum of W max , I P.max , I S.max , and P max .
S = sum (W max + I P.max + I S.max + P max )
If S > A proc , reduce P max until S = A proc or until P max = 0 , whichever comes first.
If P max = 0 and if S > A proc , reduce W max until S = A proc or until W max = 0 , whichever comes first.
If P max = 0 , if W max = 0 , and if S > A proc , reduce I tot (by reducing I S.max ) until S = A proc .

Dentrix Ascend Blog
Setting up entry-level insurance rights.
by Joel Baldwin | May 5, 2021 | Business & Team Management

As an office manager, you have the responsibility to keep employees as productive as possible while at the same time protecting the practice from user errors in the software that could have crippling financial results. For entry-level team members working with insurance, you will probably want to exclude, for example, rights for deleting insurance plans and carriers. The purpose of this post is to show you the Dentrix Ascend user rights that allow entry-level employees to work with patient insurance but not make changes that affect the entire organization.
Rights are assigned to roles, and roles are assigned to user accounts. Therefore, to give an employee entry-level rights you must first create an entry-level user role and make the rights assignments there.
- To create a new role, open the User Roles page from the Settings menu.

- If you do not already have a role established for entry-level insurance team members, click Create New to add a new role name. For this example, I’m going to create “Entry-Level Insurance.”

- Everyone needs the Review Insurance right—otherwise there is no access to insurance anywhere in Dentrix Ascend.
- Choose which patient-specific activities you want users with this role to do. This table may help you decide:
Select the check boxes of the rights you want to grant.

- Save the role. When you add a new user or update an existing user to work with insurance at an entry level, select this role when you make the user’s User role and Location assignments.

Additional Information
- Consult with your HR specialist to select the best names for your limited-access roles; they will show up in the Dentrix Ascend main menu bar under the location name. You might consider levels, such as “Insurance Specialist I.”
- You may need to add several user roles to adequately apportion different duties. For more information, see Adding user roles in the Dentrix Ascend Resource Center.
- For a comprehensive list of user role rights, see the Security rights list in the Resource Center.
- Business & Team Management
- Clinical Efficiency
- News & Events
- Patient Record Management
- Patient Relationship Management
- Practice Marketing
- Revenue Cycle Management
- Schedule Optimization
- Uncategorized
- May (1)
- February (1)
- January (2)
- December (2)
- November (1)
- October (2)
- September (2)
- August (2)
- July (2)
- June (2)
- May (3)
- April (2)
- March (2)
- February (2)
- December (3)
- November (3)
- October (3)
- September (3)
- August (3)
- July (3)
- June (3)
- May (2)
- April (1)
- December (4)
- November (2)
- August (4)
- July (5)
- June (5)
- May (4)
- April (4)
- March (5)
- February (5)
- January (4)
- December (5)
- November (6)
- October (4)
- September (8)
- July (7)
- June (4)
- May (5)
- April (9)
- March (9)
- February (4)
- January (5)
- March (4)
- November (4)
- October (5)
- September (4)
- July (4)
- April (3)
- October (1)

Setting Up Secondary Insurance Coordination of Benefits (2:52)
Working with secondary insurance presents challenges that can frustrate the most experienced member of your insurance team. There are many clauses and reasons that the secondary uses that make it difficult to figure out what if any benefits will be paid. Dentrix Ascend helps offices accommodate coordination of benefits methods so your claims submissions are more successful and your estimates more accurate.
Watch this video to learn how to set up the secondary insurance plan coordination of benefits. (Duration: 2:52)
Additional Information
- The secondary plan should explain their coordination of benefits preference when you get the eligibility, but sometimes you may not find out until an EOB comes back, at which point you can adjust the configuration.
- In the detailed view, if you click the Primary Insurance Portion Remaining amount hypertext, it will also tell you the amount of primary benefits that remain.
- For more examples of coordination of benefits calculations, read Coordination of benefits .
← Previous Topic Next Topic →
Hassle-Free Insurance Claims. Are you Ready?
At Dentrix Ascend, we are committed to providing your practice with worry-free cloud-based dental software . And worry-free is exactly how patient insurance should be as well.
Checking patient eligibility, tracking and processing patient insurance claims and receiving insurance payments on time are time-consuming hassles for many dental practices—but they don’t have to be for yours. Dentrix Ascend insurance features can help make the claims process easier on your staff. Read on to get a few important tips.
Posting Insurance Payments
To enter a patient’s insurance payment, first select the desired patient in the ledger, click the payment button and then select the payment type. In this case, you should select one of the two insurance choices from the drop-down menu.
Next, enter the payment details, such as check number, bank or branch number and amount. Then, from the claim drop-down list, select the claim payment. Click the Partial Payment button to keep the claim open to receive the rest of the payment at a later date.
Dentrix Ascend applies the payment to each procedure on the claim—on a first-in, first-out basis—which you will see under the applied column on the right-hand side of your screen. If necessary, you can also manually change the applied amount.
Because the provider is attached to each of the patient’s procedures, the payment is also automatically applied to them, helping you more easily track provider production and collections.
Make sure you enter any deductibles applied to the patient’s claim. The four choices you can enter are: major, preventive, basic and ortho.
Once you’ve finished entering amounts and other information, double-check that everything is correct, then click Save on the bottom left to post the insurance payment.
Click here to watch the entire process in our Insurance Payments video tutorial.

Processing Insurance Claims
To create an insurance claim, after you’ve posted the procedures in the patient’s ledger, click the Patient Walkout button on the upper right side of the screen. A new screen will appear, and you’ll see the Create Claims tab. Click the Create Claims button on the bottom left-hand side.
A claim will be created automatically based on the service date, and any procedures completed on the same date will appear on the same insurance claim.
Based on your preference, you can create multiple claims at the same time. Click the Home button located in the upper left corner of your screen, and then click Create Claims. You’ll be taken to the Create Claims page, which displays any procedures not currently attached to a claim for patients with insurance coverage.
To create claims, click the Create Claims button. Side note—insurance claims aren’t automatically sent after being created. This gives you time to add any needed information to a claim before you send it, such as attaching an X-ray.
To find insurance claims that have been created but not sent yet, click the Home button and then Unsent Claims under the Insurance tab. To attach an item to a claim, click the claim, click the Attachments tab, click the Add from Document Manager button, check the items you wish to attach and then click Save. After you finish adding items to the claim, click Save again.
To send your claims, from the Unsent Claims page, click the checkbox for each claim you want to send and then click Send Selected Claims.
In some cases, insurance claims are rejected. To find any rejected claims, click the Home button and then click Sent Claims under the Insurance tab. To correct any errors, click on the rejected claim, fix the errors and then click Resubmit.
Click here to watch the entire process in our Insurance Claims Processing video tutorial.
Attaching Insurance to Patients
In Dentrix Ascend, you can attach a patient’s dental and medical insurance information to their records.
To attach insurance information to a patient, you have two options. One way is going to the patient’s overview page and clicking the Add button in the insurance box. Another way is clicking the Add Plan button from the patient’s insurance information page.
The Add Plan window that appears after following either of the two options shows you the options for entering patient insurance information.
From this page, specify the subscriber’s name. Then you can fill in the rest of the information, such as the insurance plan, subscriber ID number, relation to subscriber, coverage type and coverage period.
Check the boxes next to Release of Information and Assignment of Benefits if you want your office to receive the payment from the insurance company. If the boxes are left unchecked, the patient will receive the insurance payment.
Lastly, double-check that all fields show the correct information and click Save.
Click here to watch the entire process in our Attaching Insurance to Patients video tutorial.

- How to Purchase
- Ascend Developer Program
- Terms and Conditions
- Terms of Service
- Privacy Policy
- Cookie Settings
- Do Not Sell or Share My Personal Information
855.232.9493
Email: [email protected]
Phone: 855.232.9493, Option 2
Mon-Fri: 6:00 AM - 5:00 PM (MST)
Copyright © 2024 Henry Schein One. All rights reserved.

Dentrix Canada Blog
Helping you do more with your dentrix system, automatically closing claims without assignment of benefits.
by Dentrix Canada Team | Apr 8, 2020 | Revenue Cycle Management
It would be nice to know ahead of time if your office wasn’t going to receieve an insurance payment for a patient’s procedure.
If, you do not check the Assignment of Benefits box in the Insurance Information dialog box when you are setting up a patient’s insurance coverage in Dentrix, any insurance claims you create for the patient will remain open even though your office won’t receive the payment.

But with a new feature, adding in Dentrix G6, you can acitvate a prompt that will notify you that a claim doesn’t have this assignment of benefits. This prompt will also ask if you want to post a $0 insurance payment and close the claim.
Using this new feature will prevent these claims from showing up on your Insurance Aging Report, and will remove the claim amount from the insurance totals in your Ledger. Here’s how to activate this feature:
- in the Ledger, click File > Insurance Payment Setup .
- Check the Prompt to close claims without Assignment of Benefits box to activate the feature.

Once the feature is activated, when you create claims for patients without assignment of benefits, a prompt appears. By clicking Yes, Dentrix will post a $0 payment on the claim and mark it as received.

- Business & Team Management
- Clinical Efficiency
- Dentrix Updates
- IT Solutions
- News & Events
- Patient Record Management
- Patient Relationship Management
- Practice Management Solutions
- Practice Marketing
- Revenue Cycle Management
- Schedule Optimization
- Uncategorized
- November (1)
- October (1)
- September (1)
- July (2)
- October (3)
- August (1)
- July (3)
- June (1)
- May (3)
- April (4)
- March (3)
- February (3)
- January (3)
- December (5)
- November (2)
- September (3)
- August (4)
- June (2)
- May (4)
- March (4)
- February (4)
- November (3)
- October (5)
- September (5)
- August (5)
- July (6)
- June (4)
- May (5)
- April (5)
- March (6)
- January (4)
- December (2)
- November (4)
- September (4)
- July (5)
- May (7)
- April (17)
- March (21)
- January (5)
- December (3)
- August (3)
- July (4)

Dentrix Ideas
- DTX -I-7372 /
Family File Assignment of Benefits - Admin Permissions Only
Dentrix needs to add a permissions feature to the Office Manger > Maintenance > Practice Set-Up > Passwords >User Password Set-up for Assignment of Benefit. This will allow / disallow certain employees from changing the Assignment of Benefit from the practice to the patient.
We have had a disgruntled employee uncheck all the Family File > Signature on File > Assignment of Benefits for all dental claims sent. This caused the Assignment of Benefits to be mailed to the patients for almost 4 - 6 weeks before we realized what she did. It has been impossible to retrieve this money from the patients and has cost our pratice almost 6 figures, hurt our cash flow and forced us to take out a line of credit from the bank just to survive. This feature need to be implemented immediatly!!!!!
Identify yourself with your email address
You won't be notified about changes to this idea.
Related ideas
Treatment Plans with Benefits Available Report
The Treatment Plans with Benefits Available report displays patients who have treatment plans posted to the Ledger and unused insurance benefits still available.
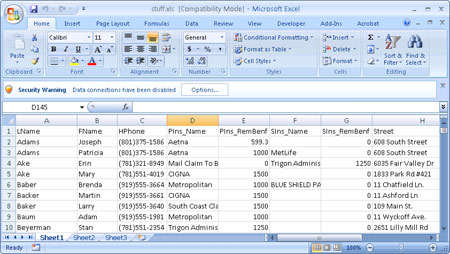
How Do I Create a Phone List? The following instructions assume you are familiar with the DENTRIX letter merge feature. See the Office Manager chapter of the DENTRIX User’s Guide for details about how to use this feature.
- From the Office Manager, select the Letters menu to open the Letters dialog.
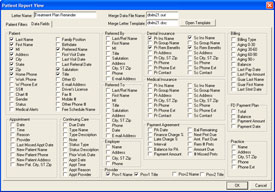
- Click the Misc button to open the Misc Letters dialog.
- Double click Treatment Plan Reminder to open the Patient Report View dialog.
- Click the Data Fields tab to display the report data fields.
- Check the Home Phone check box and click OK .
- In the Misc. Letters dialog, highlight Treatment Plan Reminder and click Create/Merge to open the Create/Merge Options dialog.
- Mark Create Data File ONLY and click OK to create the data file.
- In the Misc. Letters dialog, click View List to open the data file as a text file.
- Import the file into a spreadsheet (e.g. Excel or Quattro).
This tip is an excerpt from the DENTRIX G4 Reports Reference. The Reports Reference features detailed information about the reports in DENTRIX G4, including instructions for generating and reading reports and advice about how to use reports and how often to run them. To obtain a copy of the Reports Reference, log in to the Resource Center at www.dentrix.com/resourcecenter . From the Resource Center, you can download a digital copy of the Reports Reference or you can link to our printing partner to obtain a printed version.

Current Customers Support
Phone: 800.814.9496, current customers sales/upgrade, phone: 866.671.7994, request demo, new customer questions/sales, phone: 866.928.1696.

- LATEST NEWS
- FEATURED STORIES
- SEARCH ARCHIVE

Find Patients with Outstanding Treatment and Unused Insurance Benefits
Use options in the treatment manager to filter by remaining insurance benefits to find and contact patients with outstanding benefits at the end of the year..
As the end of the year quickly approaches, it’s important to schedule your patients with outstanding treatment in order to maximize their annual insurance benefits. This helps your practice because you can increase your office production, and it also helps your patients because maximizing their dental insurance benefits is financially beneficial for them.
Dentrix has a great tool that you can use to generate a list of patients who have outstanding treatment plans and remaining insurance benefits: the Treatment Manager. You can open the Treatment Manager from either the Appointment Book or the Treatment Planner.

There are many options to choose from when generating the Treatment Manager that you can use to build a custom list of patients you want to focus on. You can use filters such as Billing Types, specific procedure codes or range of procedure codes, or limit your search to patients who have an appointment on the Unscheduled List.
When I’m generating the Treatment Manager to schedule patients at the end of the year to maximize their insurance benefits, I use the following options to filter my patient list:
- Treatment Plan Date – I like to focus on patients with procedures treatment planned within the last six months. If it has been longer than that since the treatment was diagnosed, the patient may have decided not to proceed, or the treatment plan may have changed, and the patient may require another exam with the doctor.
- Remaining Insurance Benefits – Select patients with a minimum amount of outstanding insurance benefits. I usually use the amount $500 because that is a significant amount of insurance benefits to use before the benefits expire.
- Benefit Renewal – Select January for the benefit renewal month in order to generate the Treatment Manager for patients whose insurance plan renews each calendar year.
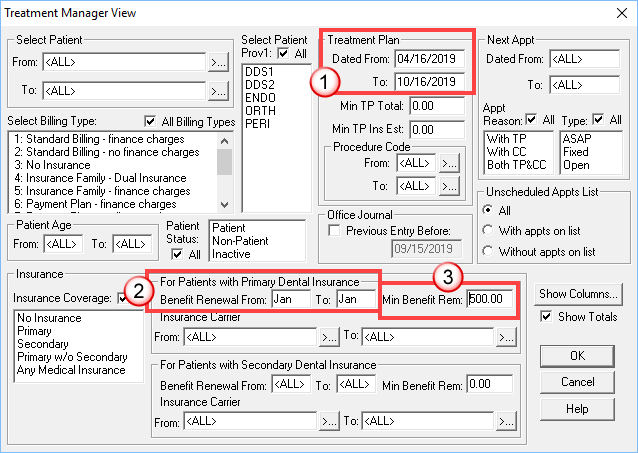
Once you have selected these and other filters to generate your custom patient list, you can then choose what type of information displays for each patient on the list by selecting Show Columns.
I like to be sure and show the patient’s phone number because it makes it easy to contact the patient directly from the list. Select the other information you want from the Available Columns list and add them to the Show these columns in this order list.
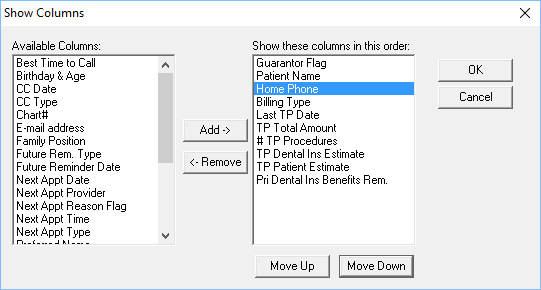
The Treatment Manager may take some time to generate. Remember that Dentrix is filtering your database and searching for patients that meet the criteria you specified. Once the list has generated, use the Treatment Manager to contact patients and get them scheduled before their insurance benefits expire.
My favorite part of the Treatment Manager is that you can select a patient from the list and then select an icon from the toolbar to open another Dentrix module for the patient. For example, this can be very convenient when calling patients to schedule because you have direct access to the Office Journal where you can make notes regarding contacting the patient, or quickly access the Patient Chart to answer any clinical questions the patient may have about their treatment.
The Treatment Manager is a great tool to use to contact patients with outstanding treatment plans. And the options to filter by remaining insurance benefits make it an ideal tool to use to contact patients with outstanding benefits at the end of the year.
For additional information, read the following :
- Mining for Gold: Three Reports for Searching Out Unscheduled Treatment
- How to Handle Patients with Unscheduled Treatment
- Helping Patients Own Their Insurance Benefits

By Charlotte Skaggs Certified Dentrix Trainer and The Dentrix Office Manager columnist
Charlotte Skaggs is the founder of Vector Dental Consulting LLC, a practice management firm focused on taking offices to the next level. Charlotte co-owned and managed a successful dental practice with her husband for 17 years. She has a unique approach to consulting based on the perspective of a practice owner. Charlotte has been using Dentrix for over 20 years and is a certified Dentrix trainer. Contact Charlotte at [email protected] .
- October 17, 2019
- TAGS: Dentrix Office Manager , Patient Information , Scheduling , Treatment Planning
- Business & Team Management
- Clinical Efficiency
- Insurance Management
- Integrated Products
- IT Solutions
- News & Events
- Patient Record Management
- Patient Relationship Management
- Practice Marketing
- Revenue Cycle Management
- Schedule Optimization
Popular Posts

Other Resources
- Dentrix Blog
- What’s New in Dentrix
- Dentrix Resource Center
- Dentrix Online Help Files
- September 2
- September 4
- September 5
- December 10
- September 10
- September 7
- September 3
- dentrix-admin
Search Dentrix Magazine

IMAGES
VIDEO
COMMENTS
Under Signature on File, select the following options as needed: Release of Information - When selected, "Signature on File" prints on insurance claims for the subscriber to authorize release of information. Assignment of Benefits - When selected, this authorizes insurance payments to be sent directly to the provider rather than to the ...
In the Ledger, click File > Insurance Payment Setup. Check the Prompt to close claims without Assignment of Benefits box to activate the feature. Once the feature is activated, when you create claims for patients without assignment of benefits, a prompt appears. By clicking Yes, Dentrix will post a $0 payment on the claim and mark it as received.
Coordination of benefits. Dentrix Ascend provides three options for coordinating benefits between primary and secondary insurance claims. Note: For a detailed, technical explanation of insurance calculations, which includes coordination of benefits, refer to the topic about insurance estimates.. To set up the coordination of benefits (COB)
If your practice accepts the assignment of benefits from your patients' dental insurance, it's critical to file claims in a timely manner and maintain an efficient follow-up system for those claims in order to keep a healthy cash flow. ... Certified Dentrix Trainer and The Dentrix Office Manager columnist. Charlotte Skaggs is the founder of ...
Note: The exceptions in coverage tables are used by Dentrix Ascend to automatically calculate insurance estimates.If a patient has dual coverage, the exceptions of the primary insurance coverage are used. Also, a posted procedure with an exception will have a warning icon next to it in the following areas of Dentrix Ascend: in the Enter payment dialog box, in the Enter credit adjustment dialog ...
Select or clear the Release of Information and Assignment of Benefits check boxes on a patient's Insurance Information page: Remove Ins. Plan from Patient: ... see Adding user roles in the Dentrix Ascend Resource Center. For a comprehensive list of user role rights, see the Security rights list in the Resource Center. Tags: entry-level ...
It could be a bug in my Dentrix G7 software, but Dentrix support didn't have a fix for me: Both "Release of Information" and "Assignment of Benefits" boxes are unchecked every time we add a New Patient into our system with an insurance group, even if the insurance group is old or new. This now creates a risk of having insurance payments ...
• Entering deductible met/benefits used • Adding explanation of benefits to the Document Center • Finding a closing claims without assignment of benefits (new feature in Dentrix G6) Setting Up Claim Defaults • Setting the default signature on file options for new subscribers • Adding, editing, and deleting claim formats and
Dentrix Ascend helps offices accommodate coordination of benefits methods so your claims submissions are more successful and your estimates more accurate. Watch this video to learn how to set up the secondary insurance plan coordination of benefits. (Duration: 2:52) Additional Information
At Dentrix Ascend, we are committed to providing your practice with worry-free cloud-based dental software. And worry-free is exactly how patient insurance should be as well. ... Check the boxes next to Release of Information and Assignment of Benefits if you want your office to receive the payment from the insurance company. If the boxes are ...
Close Claims Without Assignment of Benefits For claims you have filed for the patient's reimbursement, you can close these claims, either for one family or for all patients. ... Certified Dentrix Trainer and The Dentrix Office Manager columnist. Charlotte Skaggs is the founder of Vector Dental Consulting LLC, a practice management firm ...
Here are eight tips to help you get paid for the work you perform: 1- Give patients responsibility for their own benefits. Don't allow patients to depend completely on you for the accuracy of their dental benefits and the outcome of their dental claims. This should be a shared responsibility. Read Helping Patients Own Their Insurance Benefits ...
Dentrix includes tools to help you more efficiently manage claims where the patient has not assigned your office to receive the benefit.
Here's how to activate this feature: in the Ledger, click File > Insurance Payment Setup. Check the Prompt to close claims without Assignment of Benefits box to activate the feature. Once the feature is activated, when you create claims for patients without assignment of benefits, a prompt appears. By clicking Yes, Dentrix will post a $0 ...
In the Office Manager \ Maintenance \ Practice Setup \ Preferences.. there is a section for Default Signature on File for New Subscribers, where you can default the Assignment of Benefits. if this is not the setting you are looking for, we are happy to help if there are other details to your request. Comments (0)
Dentrix needs to add a permissions feature to the Office Manger > Maintenance > Practice Set-Up > Passwords >User Password Set-up for Assignment of Benefit. This will allow / disallow certain employees from changing the Assignment of Benefit from the practice to the patient. ... This caused the Assignment of Benefits to be mailed to the ...
From the Maintenance menu in the Office Manager, click Reference > Insurance Maintenance. The Insurance Maintenance dialog box appears. At the bottom of this dialog box, click the Purge button, which will open the Purge Dental Insurance Plans dialog box. A list appears showing all insurance plans that are not attached to subscribers and for ...
Click the Misc button to open the Misc Letters dialog. Double click Treatment Plan Reminder to open the Patient Report View dialog. Click the Data Fields tab to display the report data fields. Check the Home Phone check box and click OK. In the Misc. Letters dialog, highlight Treatment Plan Reminder and click Create/Merge to open the Create ...
Dentrix G7.4 makes it easier than ever to manage your insurance data in a single, central location, by providing specific fields for data that was previously stored in various places within the software. By using the new Dental Insurance Benefits and Coverage window, the dental team can now easily manage and reference specific insurance details ...
Dentrix has a great tool that you can use to generate a list of patients who have outstanding treatment plans and remaining insurance benefits: the Treatment Manager. You can open the Treatment Manager from either the Appointment Book or the Treatment Planner. There are many options to choose from when generating the Treatment Manager that you ...