- Español – América Latina
- Português – Brasil
- Tiếng Việt
- Knowledge Center
- Google Workspace Knowledge Center

How to share audio and video in Google Meet sessions
Environment.
- Google Meet web
Except as otherwise noted, the content of this page is licensed under the Creative Commons Attribution 4.0 License , and code samples are licensed under the Apache 2.0 License . For details, see the Google Developers Site Policies . Java is a registered trademark of Oracle and/or its affiliates.
Last updated 2023-12-15 UTC.
How To Enable Audio When Presenting In Google Meet
Hi Everyone!! Today, I will be sharing the steps to Enable Audio When Presenting In Google Meet . You might have seen that when someone is presenting a video in Google Meet, you were able to see the video but unable to hear the audio. This was earlier a problem in Google Meet but now after the update, Google Meet has given a solution to it. So, let’s see the detailed steps to enable audio . To do the following steps, you will have to join the meeting through Google Chrome as this option is available only in that browser.
Must Read – Zoom Meetings: 6 Tips to Look your Best on Video Call
Join the meeting using the meeting code or link.
When have to present a video or an audio. Open the video or audio in a separate Google Chrome tab .
Click on Present now option at the bottom right corner of the Google Meet window.

Choose the option of A Chrome tab . Now choose the tab where you have opened the video or audio.
Step 5 – Most Important
Check the checkbox at the bottom of the popup asking marked with Share audio . Then, click on Share .

Now, play the video or audio which you have opened in the tab and other participants will be able to hear the audio clearly.
- If you want to stop sharing the audio switch it off from you Google Meet by pressing the switch marked with Presentation Audio just below Stop presenting button.
- If you want to presenting, click on Stop presenting button in the centre of your Google Meet window .
So, these were the steps to Enable Audio When Presenting In Google Meet . If you found any doubts/suggestions then, please type them in the comment section below.
Share this:
- Click to share on Twitter (Opens in new window)
- Click to share on Facebook (Opens in new window)
- Click to share on Pinterest (Opens in new window)
- Click to share on WhatsApp (Opens in new window)

How to Present PowerPoint in Google Meet with Audio?
Trish Dixon
Presenting a PowerPoint presentation in Google Meet with audio can seem tricky at first, but it’s a straightforward process once you know the steps. In this article, we will guide you through the entire process, ensuring that your presentation is clear and effective, with both visuals and audio working seamlessly.
Why Presenting with Audio Matters
When conducting an online presentation, especially in a professional or educational setting, presenting with audio is essential. Audio allows you to narrate your slides, providing context and explanations that enhance your audience’s understanding. It also keeps your presentation engaging and interactive.
Prerequisites for Presenting PowerPoint in Google Meet
Before you start, ensure you have the following:
- A stable internet connection
- Google Chrome browser (recommended for optimal compatibility)
- PowerPoint presentation ready on your computer
- A working microphone and speakers/headphones
- Google Meet access (via a meeting link or through Google Calendar)
Step-by-Step Guide: Presenting PowerPoint in Google Meet with Audio
Step 1: join your google meet meeting.
- Open Google Meet in your browser.
- Join the meeting by clicking the link shared with you or by opening the meeting from your Google Calendar.
- Ensure your microphone and camera are working by checking the preview screen.
Step 2: Open Your PowerPoint Presentation
- Open Microsoft PowerPoint on your computer.
- Load the presentation you intend to share during the Google Meet session.
- If you’re using PowerPoint’s built-in speaker notes, arrange your screen so that you can see them while presenting.
Step 3: Share Your Screen with Audio in Google Meet
Sharing your screen in Google Meet is crucial to ensure that your audience sees your presentation. To include audio:
- In your Google Meet window, locate and click on the “ Present Now ” button at the bottom of the screen.
- From the dropdown menu, select “ A Chrome tab .” This option is recommended because it allows you to share the specific tab where your PowerPoint is running while including audio.
- Select the tab where your PowerPoint is open. Ensure that the “ Share tab audio ” checkbox is checked. This option is vital as it ensures that your presentation’s audio will be shared with participants.
Step 4: Manage Your Presentation
Now that you’re presenting:
- Return to your PowerPoint presentation and start your slideshow.
- Use your arrow keys or the on-screen controls to navigate through your slides.
- Speak clearly into your microphone, ensuring that your audio is being transmitted clearly to your audience.
Step 5: Interact with Your Audience
While presenting:
- Keep an eye on the Google Meet chat and participant panel to monitor any questions or feedback.
- Pause periodically to allow for questions or to clarify points.
- If someone indicates they cannot hear the audio, double-check that the “ Share tab audio ” option is enabled.
Best Practices for Presenting in Google Meet
Use of headphones.
Using headphones with a built-in microphone can help reduce background noise and echo, ensuring your audio is clear and professional.
Test Audio Before the Meeting
It’s a good idea to test your audio setup before the actual meeting. You can do this by starting a test call in Google Meet or using the “Check your audio and video” option before joining a meeting.
Keep Your Presentation Simple
Avoid overly complex animations or transitions in your PowerPoint presentation. Google Meet may not always handle these smoothly, especially if internet bandwidth is limited.
Use Speaker Notes Effectively
If you need to refer to notes while presenting, use PowerPoint’s Speaker Notes feature. This allows you to see your notes on one screen while your audience only sees the presentation.
Manage Bandwidth
If you experience poor connection quality during your presentation, consider turning off your video to save bandwidth for your audio and screen sharing.
Troubleshooting Common Issues
Issue 1: audio not working.
If participants can’t hear your audio, try the following:
- Ensure that the “ Share tab audio ” option is checked.
- Check your microphone settings in Google Meet to ensure it’s selected and working.
- Test your microphone in another application to ensure it’s functioning properly.
Issue 2: Poor Video Quality
If your presentation appears blurry or laggy:
- Check your internet connection. A wired connection is preferable to Wi-Fi for stability.
- Lower the video resolution in Google Meet by clicking the three dots in the bottom-right corner and selecting Settings > Video > Send resolution .
Issue 3: PowerPoint Crashes or Freezes
If PowerPoint crashes during your presentation:
- Reopen the presentation and re-share the tab in Google Meet.
- Keep a PDF version of your presentation as a backup. If PowerPoint continues to crash, you can present the PDF instead.
Alternative Methods for Presenting with Audio in Google Meet
Method 1: using powerpoint online.
If you’re using PowerPoint Online instead of the desktop version, the process is similar:
- Open your presentation in PowerPoint Online in a Chrome tab.
- Follow the same steps to share the tab in Google Meet, ensuring the “Share tab audio” option is enabled.
Method 2: Sharing Your Entire Screen
If you prefer to share your entire screen:
- Click on “ Present Now ” in Google Meet and choose “ Your entire screen .”
- Select the screen where your PowerPoint is displayed.
- Note that this method may not share audio by default. To include audio, you might need to play it through your system’s speakers.
Optimizing Your Presentation for Google Meet
Minimize distractions.
Encourage participants to mute their microphones when not speaking to minimize background noise. This ensures that your audio remains clear throughout the presentation.
Use Visual Cues
To keep your audience engaged, incorporate visual cues into your presentation. Highlight important points with arrows, use bold text for emphasis, and keep your slides visually appealing but not overcrowded.
Engage with Polls and Questions
Google Meet allows you to engage with your audience using polls or by simply asking questions. Consider incorporating these elements to make your presentation interactive and engaging.
Comparison of Methods for Presenting PowerPoint with Audio in Google Meet
Final thoughts.
Presenting a PowerPoint in Google Meet with audio is a vital skill for remote meetings, ensuring your message is conveyed effectively. By following the steps outlined in this guide, you can confidently share your presentations, knowing that both your visuals and audio will be clear to all participants.
Frequently Asked Questions
How do i share my powerpoint presentation in google meet.
To share your PowerPoint presentation in Google Meet, click on the “Present Now” button, choose “A Chrome tab,” and select the tab where your presentation is open. Ensure the “Share tab audio” option is checked to include audio.
Can I present a PowerPoint with audio in Google Meet using a different browser?
While Google Chrome is recommended for sharing audio, other browsers like Microsoft Edge may also work. However, some features may not be fully supported, so Chrome is the best option for a seamless experience.
What should I do if participants cannot hear the audio during my presentation?
If participants cannot hear the audio, ensure the “Share tab audio” option is enabled in Google Meet. Also, check your microphone settings and make sure it is working correctly.
Can I use PowerPoint Online to present in Google Meet with audio?
Yes, you can use PowerPoint Online to present in Google Meet. Open your presentation in a Chrome tab and share it using the “A Chrome tab” option, making sure to enable “Share tab audio.”
Is it possible to share the entire screen and include audio in Google Meet?
Yes, you can share your entire screen in Google Meet, but including audio requires additional steps. Audio may need to be played through your system’s speakers, which can result in lower quality compared to sharing a Chrome tab.
What are the best practices for presenting PowerPoint in Google Meet?
Best practices include using headphones with a microphone, testing your audio beforehand, keeping your presentation simple, and managing bandwidth by turning off your video if necessary. Use speaker notes to help guide your presentation.
- Recent Posts
- How To View Two Slides Side by Side in PowerPoint? – December 17, 2024
- How to Apply Gradient to Shapes in PowerPoint: Expert Tips! – December 12, 2024
- How to Group Shapes in PowerPoint: A Step-by-Step Guide – December 9, 2024
Leave a Reply Cancel reply
Your email address will not be published. Required fields are marked *
Save my name, email, and website in this browser for the next time I comment.
Latest Posts
How to view two slides side by side in powerpoint.
Learn how to view two slides side by side in PowerPoint using simple methods like Arrange All, split-screen, and dual monitors for easy comparison.
How to Apply Gradient to Shapes in PowerPoint: Expert Tips!
Learn how to apply gradient to shapes in PowerPoint with our easy step-by-step guide. Enhance your presentations using gradients for a professional look.
How to Group Shapes in PowerPoint: A Step-by-Step Guide
Learn how to group shapes in PowerPoint for easy editing, faster formatting, and consistent designs. Step-by-step tips to streamline your presentations.
- Help Center
- Get started with Google Meet
- Start or join a video meeting
- Gemini in Meet
- During the meeting
- After the meeting
- Feature availability
- Settings in Google Meet
- Calling in Google Meet (formerly Duo)
- Troubleshooting
- Google Meet
- Privacy Policy
- Terms of Service
- Submit feedback
- Learn about the new Meet app
- Get started with Google Meet What's new in Google Meet Set up Google Meet Learn how to use Google Meet Meet tutorials Use Meet on third party products and devices Use Meet on other Google products and devices
- Start or join a video meeting Create a video meeting Join a video meeting Livestream a meeting
- During the meeting Activities in Google Meet Change how you view yourself and others Present in a meeting Background and reactions Host controls Accessibility
- Feature availability Basic features in Google Meet Premium features in Google Meet
- Settings in Google Meet Audio and video settings Notification settings
- Calling in Google Meet (formerly Duo) Get Started with calling in Google Meet Calling features Troubleshoot calling Set up calling on your TV
- Present in a meeting

Present during a video meeting
Calling is available in the new Meet app. Get started with calling in Google Meet to stay connected with friends and family .
- If you want to share audio from your presentation, you must present a tab and have “Also share tab audio” toggled on.
- Sharing your screen may be disabled for you due to admin settings (if you're part of a Workspace organization) or meeting host controls.
- On your computer, when you click Present in the greenroom before you join a meeting, you join in Companion mode. When you use this option, your mic and speaker are unavailable.
- You can use picture-in-picture mode to concurrently present and find your audience. Learn how to use picture-in-picture mode .
Learn more about Google Meet settings for admins .
If you've recently updated to macOS Sequoia, you’ll receive a cautionary prompt when you first attempt to record a meeting or share your screen.
Here’s what you can do:
- When you start a presentation or recording in a meeting, in the dialog, click Allow .
- To add Google Chrome, give control access to screen and system audio recording on Mac .
Alternatively, to test the new frictionless experience:
- Update Chrome to version 129 or up.
- On your Mac, open the Terminal.
- Enter: open -b com.google.Chrome --args --enable-features=UseSCContentSharingPicker .
- To execute the command, on your keyboard, press Enter .
- In the address bar, enter: chrome://flags .
- Search for the flag “Use ScreenCaptureKit picker for stream selection.”
- Restart Chrome.
Tip: To avoid this issue, you can delay the update to macOS Sequoia until macOS 15.1 releases.
Join a Meet video meeting . At the bottom, click Present now . Select A tab , A window , or Your entire screen . If you present a Chrome tab, it shares that tab's audio by default. To present a different tab: Select the tab that you want to present. On the banner, click Share this tab instead . If you present a Slides presentation through a tab, you can control it in Meet . Click Share. Optional: To unpin your presentation and show it as a tile, click Unpin . See how to un-pin a presentation in Google Meet using Google Workspace for business You can now find more participants while you present.
- If your camera is turned on, your video is active while you're presenting.
- For better presentations and to prevent mirroring, share a new window or a specific tab instead of the meeting window.
- To share your audio, you must select Share a Chrome tab or Share this tab.
Scroll & zoom while you present
When you start to present, you can scroll and zoom within the presentation tile.
- Existing presets: 25%, 33%, 50%, 66%, 75%, 80%, 90%, 100%, 110%, 125%, 150%, 175%, 200%, 250%, 300%, 400%, 500%.
Stop presenting
- In the Meet window, click Stop Presenting .
Present if someone else is already presenting
- At the bottom, click Present now .
- Select Your entire screen , A window, or Chrome Tab.
- Select Present instead .
Present to Google Meet from Google Docs, Sheets, or Slides
Share files you present.
As you present, you can share access to the file when someone needs it. You can only share Docs, Sheets, or Slides files.
Important: To check share suggestions, you must use the Chrome or Edge browser and not be in Incognito mode.
- A sharing suggestion only appears if you select “Present a tab” as the sharing mode.
- You can grant access to the file and attach the file to the meeting’s Calendar event.
- You shared the file.
- The link is shared in the meeting’s chat.
Share during the presentation
- If all participants have access to the file, the link is shared in the Meet chat and attached to the Calendar event.
- If a participant doesn’t have access to the file, you’re notified with a pop-up. Click Share in Meet chat .
- The file is shared in the Meet chat and attached to the Calendar event.
Tip: To not attach a file to an event, in the pop-up, uncheck “Attach the file to the Calendar event.”
Share in Meet chat
- If all participants have access to the file, the link appears in the Meet chat.
- The file is shared in the Meet chat.
Use premium features in Google Meet
Use annotations in google meet.
To highlight and make annotations in Google Meet, presenters and appointed co-annotators can use annotation tools. Learn how to use Annotations in Google Meet .
Co-present slides in Google Meet
When you use Google Meet on an eligible work or school account, you can control Google Slides presentations from within a video meeting. You can also make other people in the video meeting co-presenters. Learn how to co-present slides in Google Meet .
Need more help?
Try these next steps:.
Google Meet is your one app for video calling and meetings across all devices. Use video calling features like fun filters and effects or schedule time to connect when everyone can join.
Simple, Useful Tricks on Google Products
2 Ways to Share Video With Audio in Google Meet
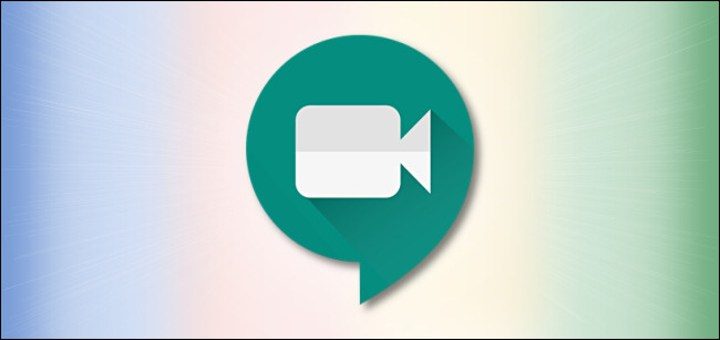
Google Meet has become the go-to platform for anyone who is working or studying from home amid the COVID-19 pandemic. While working from home has its merits, we are at the mercy of the technology to connect and share with our colleagues.
One common issue faced by Google Meet users is that they can’t share audio along with the video. The video you present will be played without any sound by default which puts users in a rather frustrating situation.
Luckily there are ways you can bypass this issue and play the video with sound in Google Meet. And I am going to tell you about not one but two ways to share video with audio in Google Meet, read on to find out.
Method #1: Present a Google Chrome Tab
This is the official solution to share audio with the video made available by Google itself. You can use the Present a Chrome Tab option to present an online video and audio to other participants of a Google Meet.
While the official announcement from the Google team stated that only G Suite users can access this feature, it appears to be working fine for regular Google accounts.
The basic benefit of this feature is that you can present a single Chrome tab that you have selected to the attendees of a meeting. However, you can switch between tabs to select a different tab at any moment.
You can follow these simple steps to present a video and audio combination to your Google Meet attendees:
Step 1. Join a Google Meet or start a new Meet.
Step 2. Click on the Present Now button that usually sits at the bottom of the screen.
Step 3. Click on Choose A Tab option from the next menu and you will be taken to a list of current Chrome Tabs.

Step 4. Choose the tab containing the video you want to present and then click on the Share button at the bottom of the window.

Chrome will inform you that you are currently sharing a tab with Google Meet attendees.
Switching shared tabs
You can switch the tab you are currently sharing during Google Meet through these steps:
Step 1. Open the tab you want to switch to from the currently shared Chrome tab.
Step 2. Locate the prompt at the top of the page that says “Share this tab instead” and click on it.

Confirm that you are now presenting the tab you had selected from the prompt.
Method #2: Adjust your Windows 10 microphone settings
One way to share video and audio at the same time in Google Meet is by tweaking your Windows 10 microphone settings. You can do that with the help of these steps:
Step 1. Open the start menu and click on the Setting options.
Step 2. Open System settings and then click on the Sound option in the left panel.
Step 3. Click on Manage sound devices and find input devices.
Step 4. Enable the Stereo Mix option and while you are at it make sure that the microphone option is available along with the Stereo Mix option.
Step 5. Now go to Google Meet and click on settings, open the audio option and set the Stereo Mix as your default microphone.
Play the video you want to present, and your Google Meet participants should be able to hear the audio from the video you are playing.
Bonus method: Use your mobile device to share audio
There is another option to share audio along with the video by using your mobile phone’s mic to talk while the video is being played through your PC.
However, this feature is currently available for Google Workplace hosts only and normal users can’t access it. All you have to do is select the “Use a phone for audio” feature available to Google Workplace hosts and your phone will now serve as a mic so you can speak through it while presenting a video from your PC.
How can I stop presenting in Google Meet?
Once you have finished presenting the video or Chrome tab in Google Meet you will eventually have to stop presenting it. Stopping your presentation is easy and all you have to do is this:
Step 1. Find the You are presenting button at the bottom of the screen and click on it.
Step 2. Click on the stop presenting option to stop your presentation.
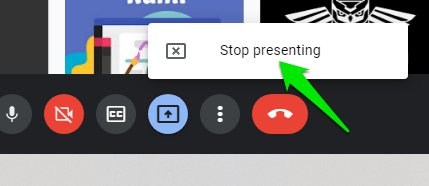
While Google Meet is a powerful tool, it still lacks some functionalities, such as the inability to share audio along with your videos. However, using the solutions I have shared with you in this article, you can easily overcome this issue and present clear audio with your videos.
My personal favorite is the share a tab method as it doesn’t require making any changes to settings and doesn’t require a special type of account to use.
Was this post helpful?
Tags: Browser How To Useful
Karrar Haider
For over 10 years, Karrar has been writing about everything Google and Windows with a strict focus on improving security and finding ways to get more out of our devices.
Related articles

How To Create Multiple YouTube Channels and Manage Them
21 Oct, 2023
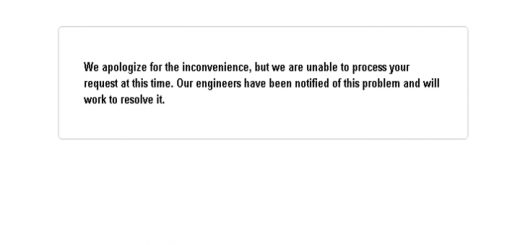
Fix “we are unable to process your request at this time” Google Adsense Error
18 Jun, 2024

List of Official Google Blogs
25 Sep, 2008
Leave a Reply Cancel reply
Your email address will not be published. Required fields are marked *
Save my name, email, and website in this browser for the next time I comment.
Get Google This Week - Our Weekly Newsletter
Don't subscribe All new comments Replies to my comments Notify me of followup comments via e-mail. You can also subscribe without commenting.
We are unofficial tech blog that covers little known tips and tricks of Google Products… read more . We are not affiliated with Google.
- Google Earth
- Google Maps
- Google Docs

How To Schedule Downloads in Chrome for Android
6 Nov, 2024
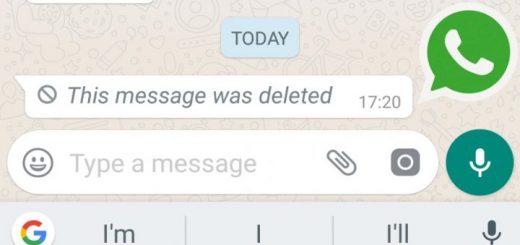
Here’s a Simple Android App To See Deleted WhatsApp Messages
5 Nov, 2024

10 Google Meet Chrome Extensions To Optimize Your Experience
3 Nov, 2024

2 Ways To Add Captions To Images in Google Docs
2 Nov, 2024
- Popular Posts
- Recent Comments
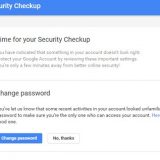
How To Recover Your Hacked Gmail Account

Android Flashlight Not Working? Here are 6 Possible Solutions

Gmail FAQ: Answers To 15 Most Asked Questions About Gmail

How To Recover Deleted Draft Emails in Gmail

How To Transfer Google Photos To Another Account
- KVL says: How sure are you that this is a save service &...
- Steve Smith says: It's great that you elaborated that PDF files could be extracted...
- Rishu says: My Gmail is hack
- Bruh says: This worked
- Krishna Gupta says: My about detail my instagram account Krishna_gupta_6397

Can’t share audio during Google Meet presentation? How to fix
- February 22, 2021
- Share on Facebook
- Share on LinkedIn
- Share on Pinterest
Presenting your screen or part of your screen is a fairly neat utility in Meet that can help you communicate ideas with the click of a button. If you are a teacher, then this will be your go-to tool to help your class follow along with your teaching pattern.
However, you might have noticed that while sharing a video feed is fairly easy during presentations, sharing audio is not. The attendees might be able to hear you, but they won’t get any audio from what you are presenting. Why does this happen? Let’s find out!
Why isn’t audio shared in Meet while presenting?
By default, Meet is set to share audio from your microphone no matter the meeting. This means that even if you decide to present your screen with content that has audio, Meet will only share audio from your Microphone unless the correct device has been selected in the Settings. Most PCs manufactured after 2013 have a nifty utility bundled along with their sound drivers called ‘Stereo Mix’.
Stereo Mix allows you to layer audio from different input sources into one single audio stream which can then be routed to any source. This will allow you to share audio from your presentation within Meet while also being able to use your microphone. Let’s take a look at how you can use this.
Fix #1: Make sure you are not muted
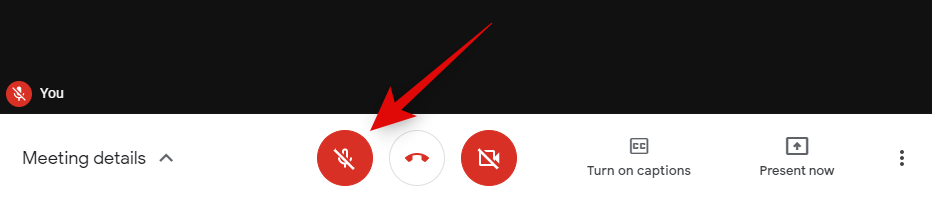
The icon should turn white indicating that you are no longer muted.
Fix #2: Set up Stereo Mix
If you are still unable to share your presentation audio, then it’s time to set up Stereo Mix on your device. Follow the guide below to get started.
1. Ensure that Stereo Mix is enabled
We will first need to enable Stereo Mix on your PC. If you have enabled Stereo Mix before and enabled it as a device then you can skip this guide and move to the next one.
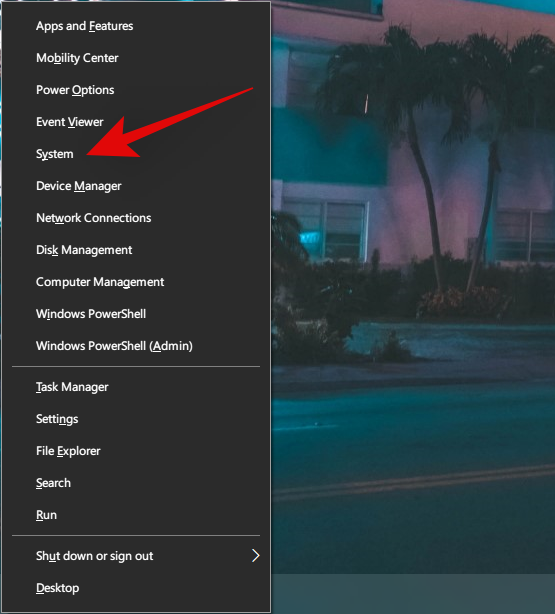
Stereo Mix has now been set up on your device and we are now ready to use it in Google Meet while presenting.
2. Select Stereo Mix within Meet
Join a Google Meet meeting as you normally would and then click on ‘Present now’ at the bottom of your screen.
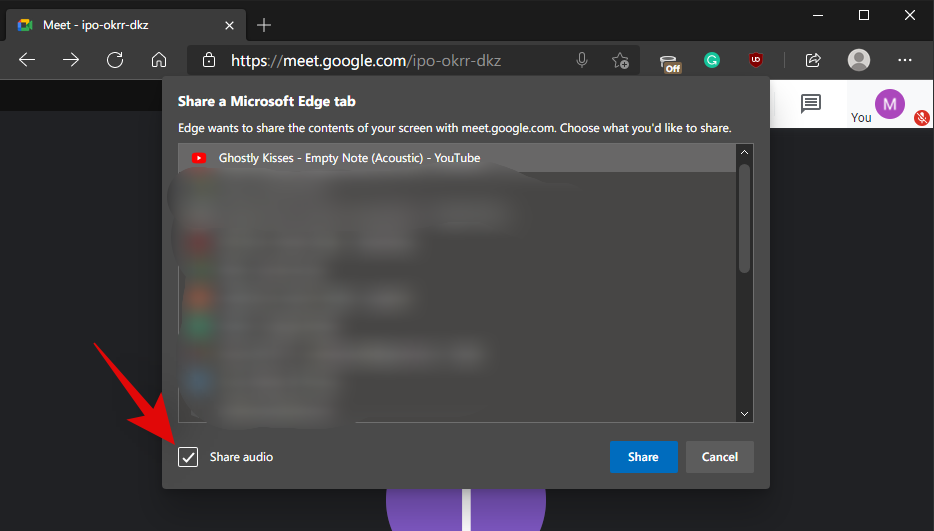
And that’s it! Your attendees should now be able to hear your presentation audio positively!
I am still unable to Share my audio
If you are still facing issues sharing your audio while presenting in Google Meet then there are a couple of things you should do:
- Restart your PC
- Ensure Microphone access is enabled for all apps in the Windows Settings.
- Ensure no OEM software is blocking access to your microphone.
- Use Chrome for the best results.
If you still face issues, it might be time to drop in a support request to Google regarding the same. You should also try presenting audio from a different device to see if that works.
If this is the case, then it might be an issue specific to your device which will require further troubleshooting and in the worst case, could be an issue at the hardware level.
We hope this guide helped solve most of your audio issues during presentations in Google Meet. If you have any more questions or face any more issues, feel free to reach out to us using the comments below.
Related:
- How To Preview Your Audio and Video on Google Meet
- How to Get Google Meet on your PC or Phone
- How to Share Screen on Google Meet
- How to Get Google Meet Attendance Report
How to Download Spotify Music for Free with Soggfy
All new features in android 16 so far, new iqoo 13 update rolling out, fixes dark mode and app compatibility issues, realme gt 7 pro gets a small bugfixer update, version 15.0.0.150, how to call or whatsapp 1800-chatgpt for free, gemini 1.5 flash vs 2.0 flash experimental vs 1.5 pro vs 1.5 pro with deep research, what are ai agents all about the latest hot ai trend, what is google gemini everything you need to know, you can now schedule instagram dms. here’s how, realme gt 7 pro gets its first update in india with version 15.0.0.140, solves wi-fi network issue and improves camera and fingerprint unlock, subscribe to newsletter.
Join me on this exciting journey as we explore the boundless world of web design together.
How To Share Audio In Google Meet In 2024
Master the art of sharing audio on Google Meet. ▶️ Enhance communication effortlessly with these simple steps.

Welcome to our guide on how to share audio in Google Meet. Whether you're hosting virtual conferences, team huddles, or online classes, sharing audio effectively is vital for fostering clear communication and engagement.
We'll discover how to overcome potential challenges and maximize the value of your Google Meet sessions. Let’s explore how to enhance your call experience and ensure productive interactions with your team or audience.
How To Share Audio on Google Meet using a Chrome tab you want
Audio sharing on Google Meet has never been easier. Follow these simple steps to make audio sharing and ensure clear and effective communication during your virtual meetings:
1. Play the audio on Chrome.
2. In the Meet window, click "Present Now" at the bottom right corner.

3. You'll have three options. Choose "A Chrome Tab".

4. A new window will show open Chrome tabs.

5. Select the relevant tab and check "Share Audio" at the bottom left. Then click "Share".

6. If you want to stop sharing the screen, click the 'Stop presenting' button, which you can find in the Meet.
Is It Possible To Share Online Videos With Audio During A Google Meet Session?
Yes, it is possible to share your online videos with your audience while you’re in a Google Meet presentation or session.
1. Begin by playing the audio or video you wish to share on a Chrome browser.
2. Once in the meeting window, locate and click the "Present Now" button at the bottom-right corner of the control panel.

3. From the options presented, choose "A Chrome Tab".

4. A new window will appear, displaying your currently open Chrome tabs.
5. Identify the tab containing the desired audio and click on it. You should see a blue rectangle.

6. Finally, ensure to click the "Share Audio" box located at the bottom-left corner of the tab to broadcast the audio to all meeting participants.

If you're having difficulty joining your Google Meet, there are many different ways to join a meeting besides just using the direct link.
Share Video Files (including audio) From Your Computer
Here are the steps to share video files (including audio) from your computer with other users on Google Meet:
- Start by selecting the video file you want to share from your computer.
- To address potential glitches, it's best to play the video file through a Google Chrome tab.
- Drag and drop the selected video file into the Chrome window.
- Once the video file is playing in the Chrome tab, follow the steps mentioned earlier to share videos and audio on Google Meet.
Unfortunately, you can only share audio directly from your computer on Windows devices. MacBooks do not support this feature, and you would need to play the audio in a Chrome browser to present it.
Use Another Device To Share Audio In Google Meet
In addition to adjusting your microphone settings on Windows 10 and Google Meet, you can use your smartphone alongside the "Use a phone for audio" feature. This enables simultaneous speaking and presenting of video or images from your desktop.
Note that this feature is presently exclusive to Google Workspace users and temporarily mutes the desktop's sound during the call.
Audio sharing in Google Meet expands your communication toolkit, adding depth to your presentations and discussions. Whether you present a product demo, a Google Meet presentation, a YouTube video with narration, or even a live podcast recording, Google Meet has you covered.
But what if you want to capture the full audio experience ? That's where Bluedot comes in. Imagine recording not just the presented audio, but also the following discussions, and capturing spontaneous ideas. It is also a helpful silent editor leaving behind professional-sounding audio that amplifies your presentation. Bluedot also saves your Google Meet recordings for future use.
Bluedot goes beyond just recording . It transcribes your audio in an array of languages, extracts key points, and even generates personalized notes for all participants.
Why not give it a try and see for yourself? Install Free Extension
The most accurate AI notetaker

IMAGES
COMMENTS
Dec 15, 2023 · In these circumstances, use the Chrome Tab option that is found within the Present now menu inside any Google Meet session. 1. Click Present now. 2. You will see three options to present. 3. Click on the option that says Chrome Tab. 4. Select from which tab you want to share video with audio. 5. Select the box that says Share audio.
May 21, 2020 · Hi Everyone!! Today, I will be sharing the steps to Enable Audio When Presenting In Google Meet. You might have seen that when someone is presenting a video in Google Meet, you were able to see the video but unable to hear the audio. This was earlier a problem in Google Meet but now after the update, Google Meet has given a solution to it.
Jul 24, 2024 · Step 3: Share Your Screen with Audio in Google Meet. Sharing your screen in Google Meet is crucial to ensure that your audience sees your presentation. To include audio: In your Google Meet window, locate and click on the “Present Now” button at the bottom of the screen. From the dropdown menu, select “A Chrome tab.” This option is ...
To highlight and make annotations in Google Meet, presenters and appointed co-annotators can use annotation tools. Learn how to use Annotations in Google Meet. Co-present slides in Google Meet. When you use Google Meet on an eligible work or school account, you can control Google Slides presentations from within a video meeting.
This step by step video tutorial for Google Meet that enables user to play a background music, allow PowerPoint presentation with audio and enable microphone...
Jul 27, 2024 · This guide will help you understand how to share audio on Google Meet using different methods. How to Share Audio on Google Meet Using a Chrome Tab. Follow these steps to share audio on Google Meet via a Chrome tab: Open Chrome: Open the Chrome browser and go to the tab with the audio you want to share. Join Google Meet: Enter your Google ...
How can I stop presenting in Google Meet? Once you have finished presenting the video or Chrome tab in Google Meet you will eventually have to stop presenting it. Stopping your presentation is easy and all you have to do is this: Step 1. Find the You are presenting button at the bottom of the screen and click on it. Step 2.
Feb 22, 2021 · Stereo Mix has now been set up on your device and we are now ready to use it in Google Meet while presenting. 2. Select Stereo Mix within Meet . Join a Google Meet meeting as you normally would and then click on ‘Present now’ at the bottom of your screen. Now make the necessary selections to start presenting the screen you wish to share.
Nov 11, 2020 · Google Meet Tutorial Playlist For online classes https://www.youtube.com/playlist?list=PLk45K9UWL0BcP9RyAt9uyBsNAyzxXB2cGvideo timing00:01 Introduction of vi...
Jul 3, 2024 · Use Another Device To Share Audio In Google Meet. In addition to adjusting your microphone settings on Windows 10 and Google Meet, you can use your smartphone alongside the "Use a phone for audio" feature. This enables simultaneous speaking and presenting of video or images from your desktop. Note that this feature is presently exclusive to ...