Roboreachai

How To Unsubmit An Assignment On Blackboard As A Student?

Atif Shehzad
- September 26, 2024
Introduction

Have you ever submitted the wrong file or realized you made a mistake after turning in an assignment?
If you’re wondering, “How To Unsubmit An Assignment On Blackboard As A Student?” you’re not alone!
Many students find themselves in this situation and need to make changes.
The good news is that it’s possible to unsubmit and resubmit your work, depending on your instructor’s settings.
In this article, we’ll walk you through the simple steps to fix your submission so you can upload the right assignment without any stress.
What Is Blackboard?

Blackboard (which is now know as Anthology ) is an online platform that helps teachers and students connect and learn in an easy and organized way.
It’s like a digital classroom where teachers can share lessons, videos, assignments, and quizzes, while students can access everything from their computer or phone.
It also allows teachers to grade work and give feedback quickly.
Blackboard makes it simple for students to ask questions, join discussions, and stay updated with everything happening in their courses.
It’s widely used by schools, colleges, and universities to make learning flexible and effective, no matter where students are.
Can You Delete A Submission On Blackboard As A Student?
If you’re thinking, “I submitted the wrong assignment on Blackboard,” don’t worry!
You can delete and resubmit your assignment by following a few easy steps.
Blackboard allows students to remove their submission if the instructor has enabled that option.
Just go to the assignment page, click on your submission, and look for the option to delete or start over.
Always check if your instructor has allowed multiple submissions, and if not, you can reach out to them for help!
1: Go to the Full Grade Center
First, log in to your Blackboard account and enter the course where you submitted your assignment.
On the left side of your screen, you will see a menu. Scroll down and click on “Grade Center” and then select “Full Grade Center” from the options.
2: Find Your Assignment
In the Full Grade Center, you’ll see a list of assignments and grades for the course. Look for the assignment that you want to unsubmit.
You may see a score, a yellow exclamation mark, or a symbol that shows you submitted something but it hasn’t been graded yet.
3: Open the Grade Details
Next to your assignment, there will be a little down-arrow or chevron symbol. This is where you’ll find more options.
Click on that arrow, and from the drop-down menu, choose “View Grade Details.”

4: Ignore or Clear the Attempt
Now, you have two options, depending on what your instructor allows:
Ignore the Attempt (Keeps the Submission But Removes It From Grading):
If your instructor hasn’t graded your work yet and it’s still in the “Needs Grading” area, you can select “Ignore Attempt.”
This option removes the assignment from being graded, but it doesn’t delete the submission completely from Blackboard. It’s like putting it aside for now.
To do this, just find the submission with a yellow exclamation mark and click the “Ignore Attempt” button next to it.
Clear the Attempt (Deletes the Submission Completely):
If you want to completely delete your submission (like if you submitted the wrong assignment or made a mistake), choose “Clear Attempt.”
Be careful with this option! Once you clear the attempt, your submission is gone forever, and you can’t get it back.
To clear the submission, scroll to the bottom of the Grade Details page and click on the “Clear Attempt” button. A pop-up will appear asking if you’re sure you want to delete it. Click “OK.”
5: Resubmit Your Correct Assignment
After you’ve cleared or ignored the old submission, you’re free to submit the correct assignment.
Go back to the assignment upload area and follow the normal steps to upload your new file.
Make sure to double-check that you’re submitting the right document this time!
What If You Don’t See the Option to Unsubmit?
In some cases, your instructor might not allow you to unsubmit or resubmit your work.
If you don’t see the “Clear Attempt” or “Ignore Attempt” options, your best move is to contact your instructor.
Explain that you submitted the wrong assignment, and ask if they can clear it or allow you to submit a new version.
Always double-check your work before submitting to avoid this situation!
If you’re not sure what your instructor’s policy is for resubmissions, don’t hesitate to ask them early on.
Keep track of assignment deadlines to make sure you have time to resubmit if needed.
In conclusion, if you ever find yourself wondering, “How To Unsubmit An Assignment On Blackboard As A Student,” don’t worry—there’s usually a way to fix it!
By following the simple steps we’ve shared, you can unsubmit and resubmit your assignment without any stress.
Just remember to double-check your work before submitting, and if you run into any issues, don’t hesitate to reach out to your instructor for help.
It’s always better to fix the mistake early so you can focus on getting the right assignment submitted.
Q1. Can I unsubmit an assignment on Blackboard as a student?
Yes, if your instructor allows, you can unsubmit and resubmit your assignment.
Q2. What should I do if I submitted the wrong assignment on Blackboard?
You can delete and resubmit your assignment by following the steps outlined in the article.
Q3. How do I unsubmit an assignment on Blackboard?
Go to the Full Grade Center, find your assignment, and use the “Clear Attempt” option.
Q4. What if I don’t see the option to unsubmit?
Contact your instructor and ask for help with resubmitting the correct assignment.
Q5. Can I resubmit an assignment after deleting the old one?
Yes, after clearing the old submission, you can upload your correct assignment.
Related Articles
10 Powerful Ways To Use AI In Marketing!
7 Best AI Story generators To Boost Your Productivity!
AI Forecasting: What It Is & How To Use In Your Business?
How To Humanize AI Text?
AI Lead Generation Strategies To Boost Your Sales!
Leave a Comment Cancel Reply
Your email address will not be published. Required fields are marked *
Save my name, email, and website in this browser for the next time I comment.

Guarantee!✅
These AI strategies will flood your business with as many customers as you could barely handle.💯
Blackboard Help for Staff
- Assessment Help
- Known Issues
- Request Forms
- Raise Support Ticket
- Online Exams 2024
Blackboard: Clearing or deleting a Blackboard Assignment submission
Introduction.
You may find that you need to clear a submission made to a Blackboard Assignment link. For example, a student may have mistakenly submitted the wrong file.
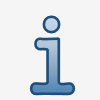
Clearing an assignment
1. In your course, go to the Control Panel > Full Grade Centre .
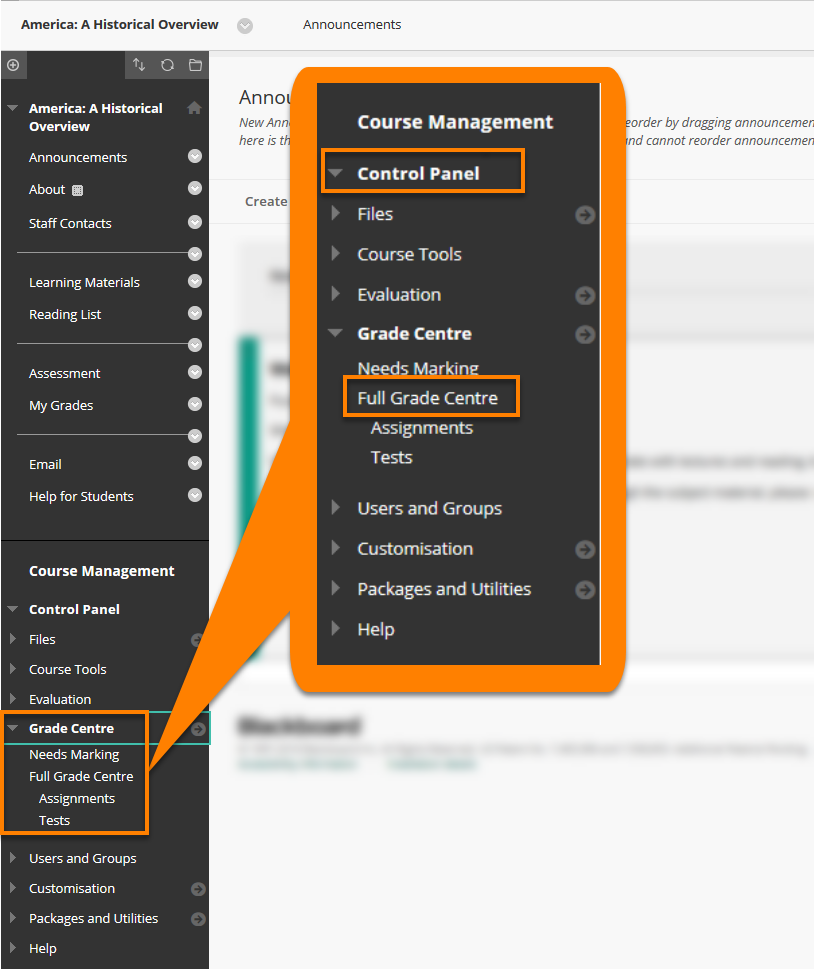
2. Click on the downward grey chevron arrow icon in the right of the cell corresponding to the submission.
3. Select View Grade Details .
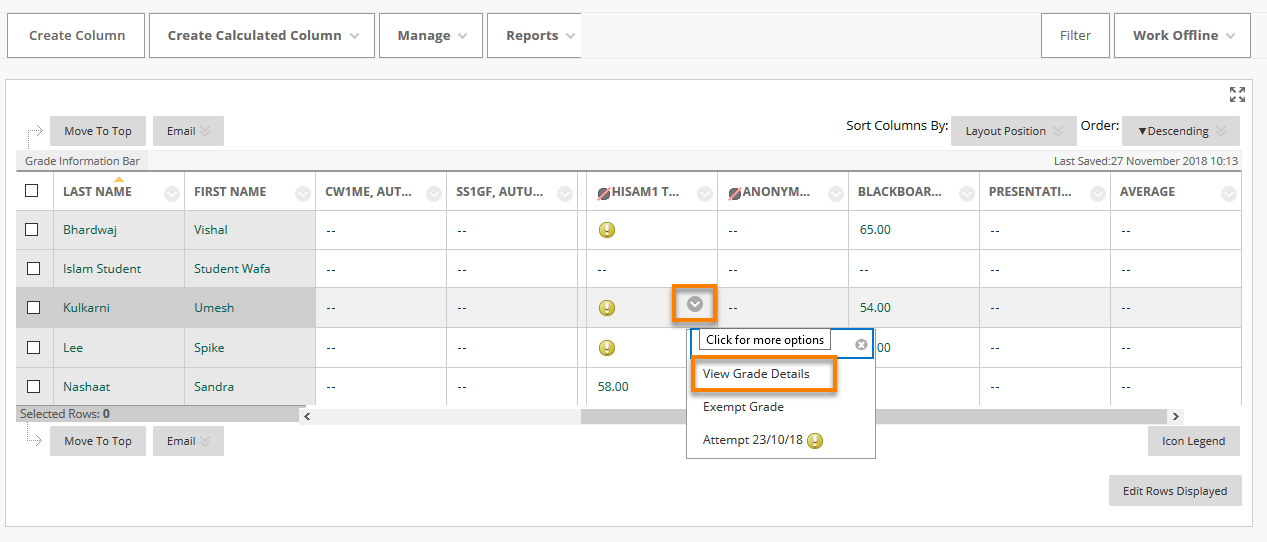
4. Select Clear Attempt in the bottom right of the page.
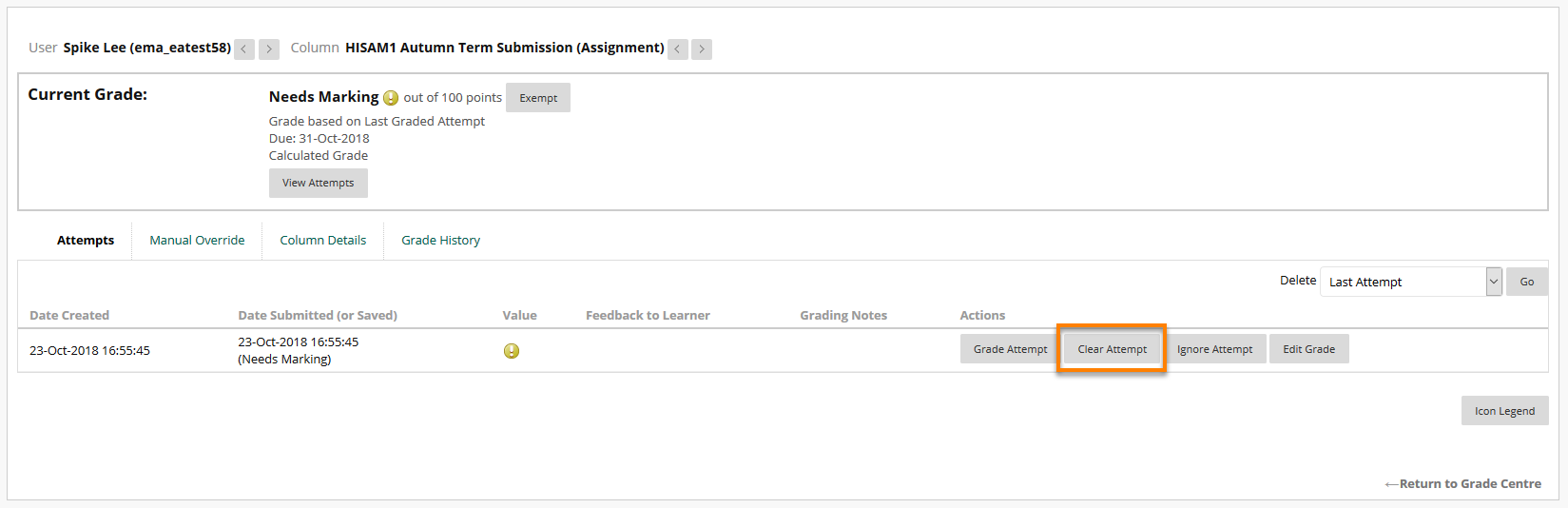
5. Blackboard will issue a warning message reminding you that the submission cannot be recovered. Click OK to delete the attempt.
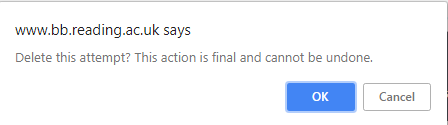
You will see in the Grade Centre that the ‘Needs Grading’ icon has disappeared, indicating that the attempt has been deleted.
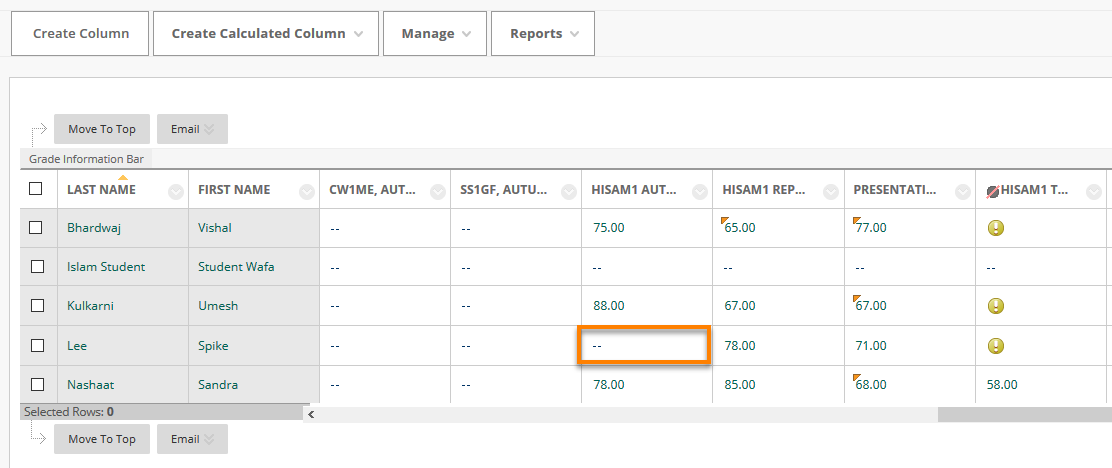
Page last updated on July 2, 2020 by andyturner

© 2023 CQSD TEL - University of Reading | Cookies policy | Accessibility
You must be logged in to post a comment.

IMAGES
VIDEO