- Autodesk Community
- AutoCAD Community
- AutoCAD Forum

Where should I place Plot Style (Pen Assignments) so my AutoCAD can find them.
- Mark Topic as New
- Mark Topic as Read
- Float this Topic for Current User
- Printer Friendly Page
- Back to Topic Listing
- Mark as New
Solved! Go to Solution.
Solved by paullimapa . Go to Solution.

never-displayed
Forums Links
- Getting started
- Contact Support & Downloads
- Autodesk Education Support
- Trial Support
- AutoCAD Product Center
Can't find what you're looking for? Ask the community or share your knowledge.
Post to forums

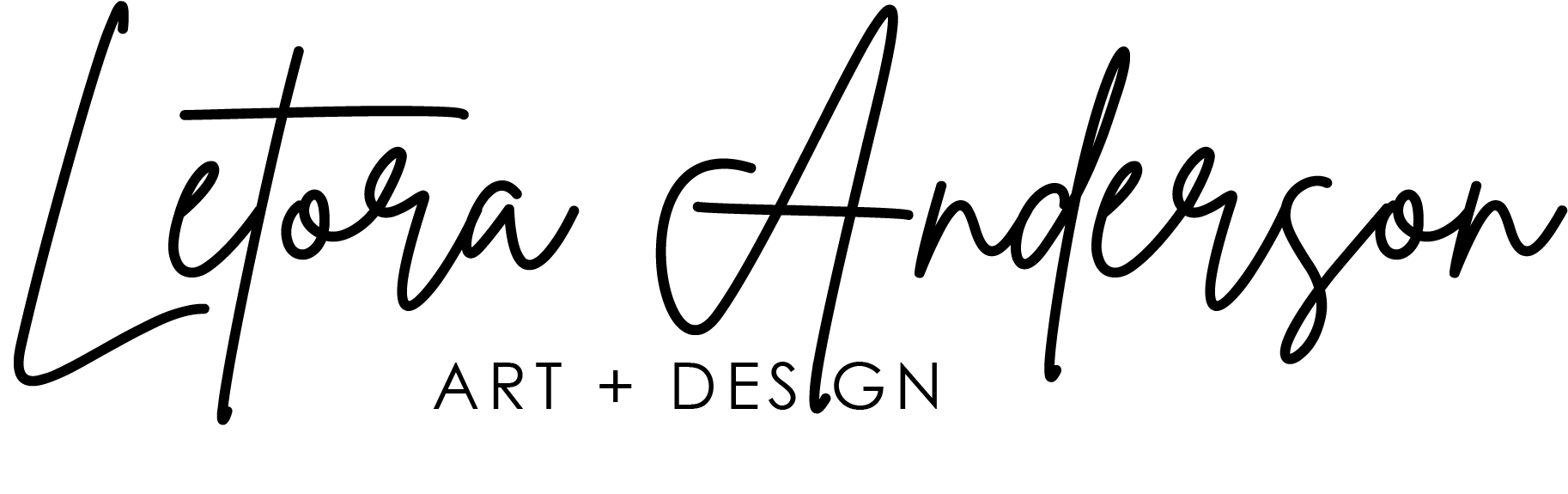
How to Add and Change Plot Styles in AutoCAD
by Letora | Jan 1, 2023 | AutoCAD , Tutorials | 0 comments

Plot styles are an essential component to set when plotting or printing your AutoCAD files. If done correctly, plot styles ensure the readability of text and legibility of the linework within your printed documents.
In this post, I will cover the following:
What are plot styles?
- Why use CTB files?
- How to add a CTB file?
- How to edit an existing CTB file?
- How to create a CTB file?
A plot style is the assigned properties associated with an object when plotted or printed to pdf. Groups of plot styles are saved in two ways. The first plot style, named plot style (STB) , assigns properties to an object independent of color. The second is color-dependent plot style (CTB) , where the plot style are set based on the object’s color.
Why use CTB plot style files in AutoCAD?
CTB plot style dictates how colors in AutoCAD will appear when plotted when line weights are assigned to them. Most people associate plot styles in this manner since all layers and objects in AutoCAD have a designated color. For example, if you want to create a hierarchy in your line weights, you can assign a certain line thickness to a particular color in the plot style table. While drafting, you can set up your layers and objects by color based on the desired line weight. In addition, you can choose to have objects plotted in color or black and white.
There are 256 available colors in AutoCAD. Most designers begin with designating line weights to the standard colors in the second palette within the Color Select toolbox comprised of colors 1 through 9. For example, I have seen firms assign red (color 1) as the thinnest line weight and white as the thickest.
In addition to color, a CTB file can dictate various properties of an object or a layer, such as grayscale, linetype, lineweight, transparency, or screening.
How to add a CTB file plot style in AutoCAD ?
- First, find the location of the CTB file to be added to your AutoCAD drawing.
- Go to File or type Options.
- Select Plot Style Manager. You will see a list of existing plot styles in the folder.
- Copy and paste the CTB file into the Plot Styles folder.
- Go to the Page Setup dialog and select the Plot Style Table pull-down to see if the file shows up. If it is listed, you are all set.
How to edit an existing CTB plot style file in AutoCAD ?
- Type Plot in the Command line. The Plot dialog box will open.
- Select Edit from the Plot Style table pull-down menu.
- Click Plot Style Table Editor to enter the Plot Style Editor Program.
- Select the Form View tab to display the pen assignments of the new CTB file. Here you can adjust the properties of the AutoCAD colors.
- Be sure to confirm if the lineweight is assigned a value in millimeters or inches. Adjust this setting as needed.
- Select Edit Lineweights and Lineweight settings to adjust the thickness.
- Return to the Plot Style Table Editor, and click Save & Close.
How to create a CTB plot style file in AutoCAD?
- Select New from the Plot Style table (pen assignments) pull-down menu.
- Select the Start from scratch option to create a new plot style table.
- Click Next .
- Type a name for your new plot style (example: MY_OFFICE). Then click Next .
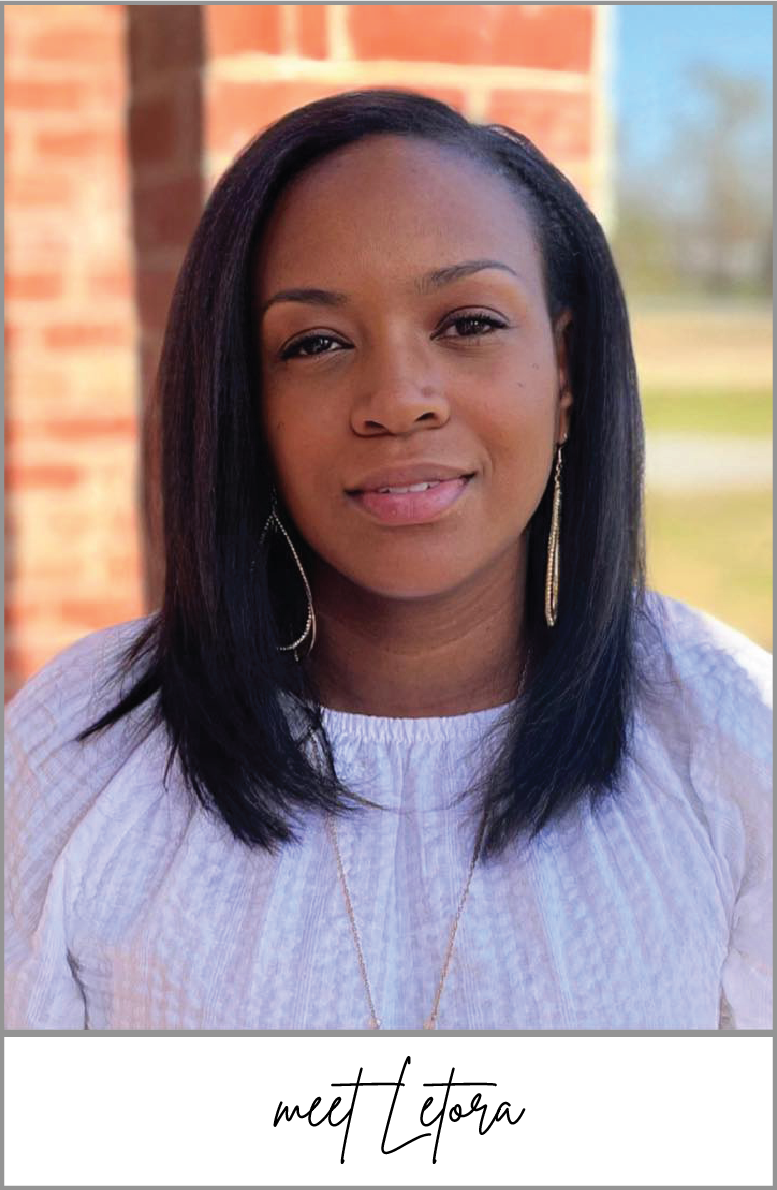
Letora Anderson
Recent Posts
- What is a GIS Base Map?
- How to Create Sheets for Landscape Details in AutoCAD
- How to Add Shapefile to GIS
- How to Clip Shapefile in GIS Pro
- Old Drawings of Fabric
- Acrylic Painting (5)
- AICP Exam (3)
- AutoCAD (1)
- Community Development (2)
- Design Software (3)
- Digital Painting (3)
- Drawing (2)
- Landscape Architecture (1)
- Tutorials (6)
- Urban Planning (3)

Subscribe To My Newsletter
Join our mailing list to receive the latest updateson art classes, design tutorials, and more.
You have Successfully Subscribed!
Pin it on pinterest.
- Top products
- BIM Collaborate Pro
- Fusion extensions
- Flow Capture
Flow Production Tracking
- View all products
- View Mobile Apps
- Collections
- Architecture, Engineering & Construction
- Product Design & Manufacturing
- Media & Entertainment
- Buying with Autodesk
- Pay as you go with Flex
- Special offers
- Help with buying
- Industry solutions
- Educational access
- Product support
- System requirements
- Download your software
- File viewers
- Students and educators
- Installation
- Account management support
- Educational support
- Partner Finder
- Autodesk consulting
- Contact support
- Certification
- Autodesk University
- Conferences and events
- Success planning
- Autodesk Community
- Developer Network
- Autodesk Customer Value
- ASEAN (English)
- Canada (English)
- Canada (Français)
- Deutschland
- Europe (English)
- Hong Kong (English)
- India (English)
- Latinoamérica
- Magyarország
- Middle East (English)
- New Zealand
- Singapore (English)
- South Africa (English)
- United Kingdom
- United States

Design and make anything with Autodesk software
Explore by industry.

Architecture

Consumer product development

Visual effects
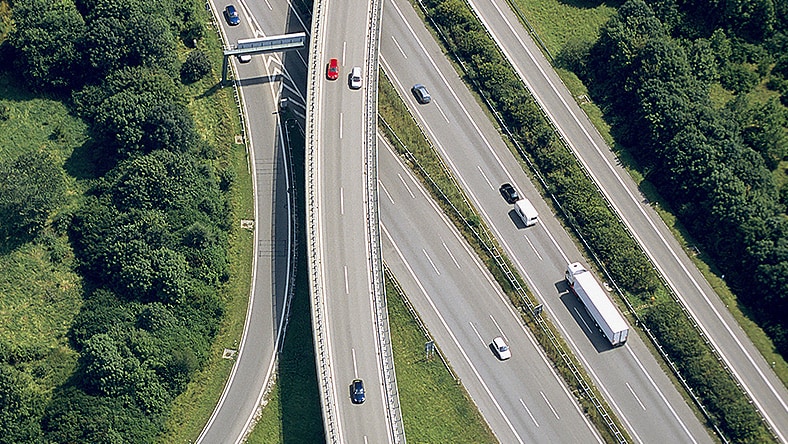
Civil engineering


Product design and engineering

Transportation

Game development

Manufacturing and production

On-set production

Industrial equipment manufacturing

Construction

Explore more industries
Popular autodesk products.

2D and 3D CAD to design, model and draft with solids, surfaces & more

Design & manufacture with CAD, CAM, CAE, and PCB integration

3D modeling, rendering, and animation for film, TV, games and more

Plan, design, construct, and manage buildings & infrastructure

Planning & design tools for land, water, and transportation

2D CAD tools to design, draft and document

BIM Collaborate
Cloud co-authoring for team collaboration & improved workflows

3D animation & visual effects to create worlds & characters

Inventor Professional
Mechanical design for 3D modeling, simulation, visualization, and more

Navisworks Manage
3D model review, coordination, and clash detection

Select Revit toolsets for small architecture studios
Cloud-based creative production management and review tools

AutoCAD Web
Included with AutoCAD & AutoCAD LT or as a limited toolset add-on

Finishing and visual effects for commercials, trailers, and more
* includes estimated VAT

AUTODESK SPECIAL REPORT
2024 state of design & make: spotlight on sustainability.
Today 78% of industry leaders say sustainability is crucial to success. Learn how AI and cloud technology are helping them achieve sustainability goals and business growth.
What can you design and make with Autodesk? Discover the possibilities
Learn about innovations and new technologies with Design & Make with Autodesk —featuring original research reports, executive insights, and stories to inspire design and make leaders.

Design and build anything
Plan, design, construct, and operate better projects with our architecture, engineering, and construction software.

Invent and manufacture anything
Design, engineer, and manufacture better products with our product design and manufacturing software.

Create and visualize anything
Unleash creativity in 3D animation, visual effects, and production management with our media and entertainment software.
Autodesk AI helps you do more with less
Our AI technology is available in Autodesk products to help you stay ahead of industry demands and technological shifts—boosting ambition, creativity, and sustainability.

Prepare for success with free educational access to software
Access professional software and education resources to gain a competitive edge in your educational journey.

COMPANY INFO
What is Autodesk?
Autodesk is a global leader in software for designers, engineers, builders, and creators. Our Design and Make Platform empowers our customers with the technology to create the world around us. #MakeAnything
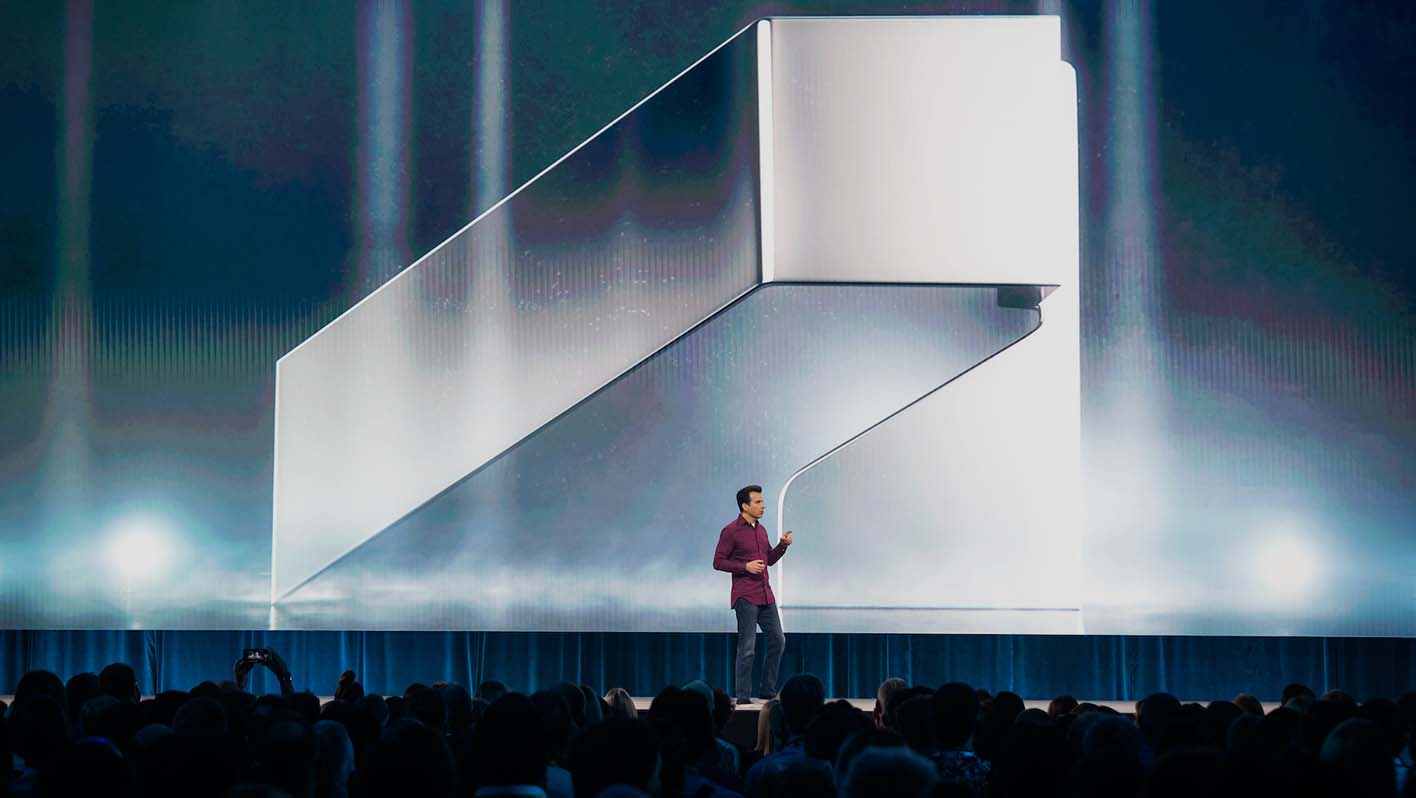
Discover the latest Autodesk news and views
Read company news, stories from those who design and make, and perspectives on the future of making.
Try Autodesk software for free
Explore full-featured versions of autodesk software, including autocad, inventor, 3ds max, and more..
Privacy | Do not sell or share my personal information | Cookie preferences | Report noncompliance | Terms of use | Legal | © 2024 Autodesk Inc. All rights reserved

IMAGES
VIDEO
COMMENTS
This video shows you how to quickly add a pen assignment in AutoCAD! Make sure to restart your AutoCAD after!Please comment any video tutorials you would lik...
Follow the steps in the wizard to create a new plot style table. Copy existing plot style tables. On the command line, type STYLESMANAGER. Copy all CTB and STB files into this folder. If needed, close and reopen AutoCAD to refresh the plot style tables list in the PLOT dialog drop-down. Note: AutoCAD is able to access a plot style file if it is ...
We have a Plot Style but AutoCAD does not list it in the Plot display. Into which Folder should I place it ? Solved: We have a Plot Style but AutoCAD does not list it in the Plot display. ... (Pen Assignments) so my AutoCAD can find them. 4 REPLIES 4. SOLVED Back to AutoCAD Category. Back to Topic Listing. Reply. ... You must be signed in to ...
Simplified steps by steps in adding pen assignment in Autocad and adding pre-created pen assignment into your Autocad.
Learn how to create plotters, assign pens, and manage CTB files in AutoCAD with this simple guide. Perfect for beginners, this tutorial explains everything s...
Click the Model tab or the layout tab to which you want to assign the plot style table. Click Output tab Plot panel Page Setup. In Page Setup Manager, click Modify. Under Plot Style Table (Pen Assignments), select a plot style table from the list. In the Question dialog box, click Yes or No to indicate whether the selection should be applied to ...
First, find the location of the CTB file to be added to your AutoCAD drawing. Go to File or type Options. Select Plot Style Manager. You will see a list of existing plot styles in the folder. Copy and paste the CTB file into the Plot Styles folder. Go to the Page Setup dialog and select the Plot Style Table pull-down to see if the file shows up ...
How to assign different plot styles to the Model tab or to a layout tab. To assign plot styles to each tab: Use the PAGESETUP command from either the Model space or Layout. Click Modify for the selected Model space or Layout. On the Plot Style Table (pen assignments) drop-down list, select the plot style that you want to assign. Click OK. Notes: The Page Setup option is unavailable on the ...
In the Plot Style Table Editor you can assign pen #1 to the plot style called WATER PIPES and pen #2 to the plot style called SEWER PIPES. You can assign a pen to a plot style by selecting from a range of 32 pen numbers in the Use Assigned Pen Number field. The default value is 1. If plot style color is set to Use Object Color, or if you are ...
Right-click a CTB or STB file in the Plot Style Manager, and then choose Open from the shortcut menu. Choose Plot Style Table Editor from the Finish screen in the Add Plot Style Table wizard. In the Page Setup dialog box under Plot Style Table (Pen Assignments), select a plot style and click the Edit button. In the Current Plot Style and Select ...